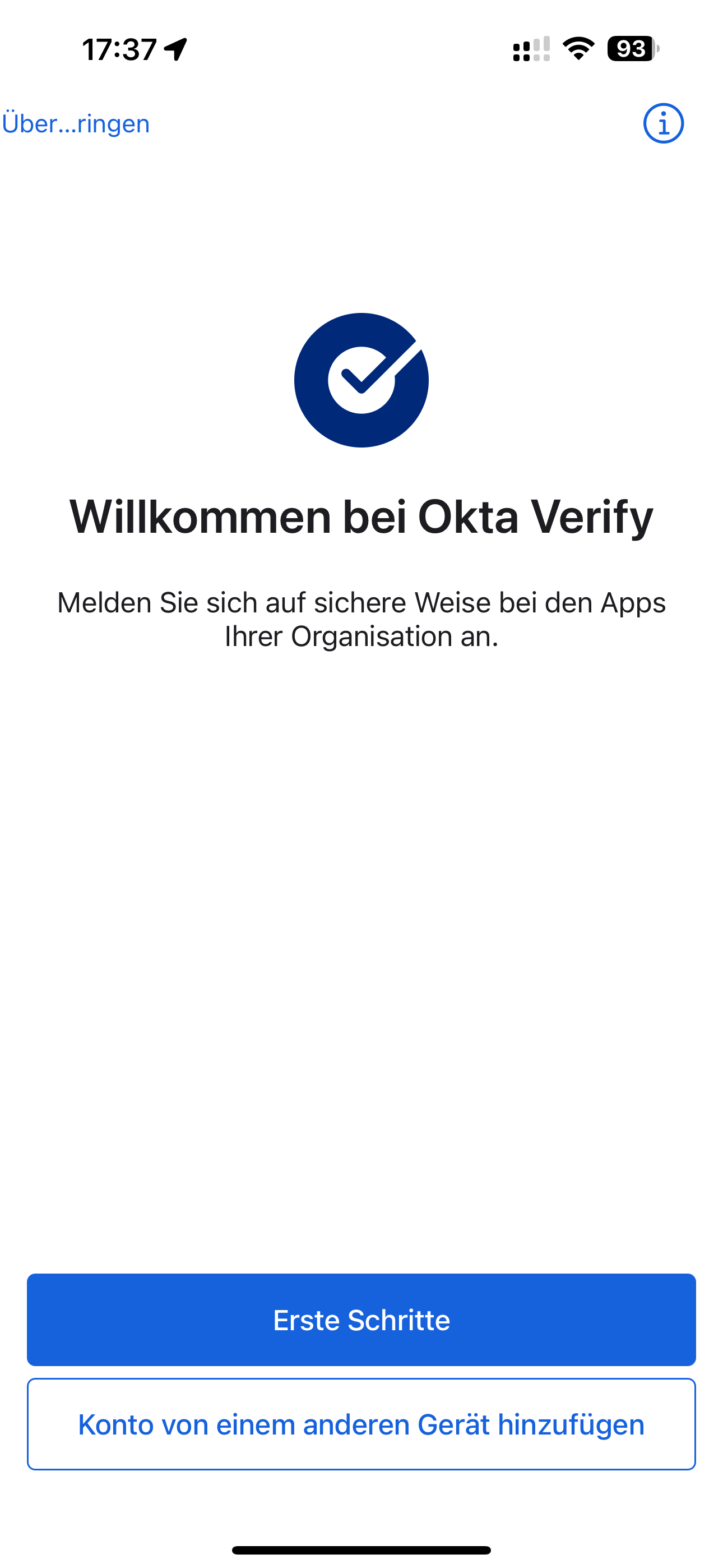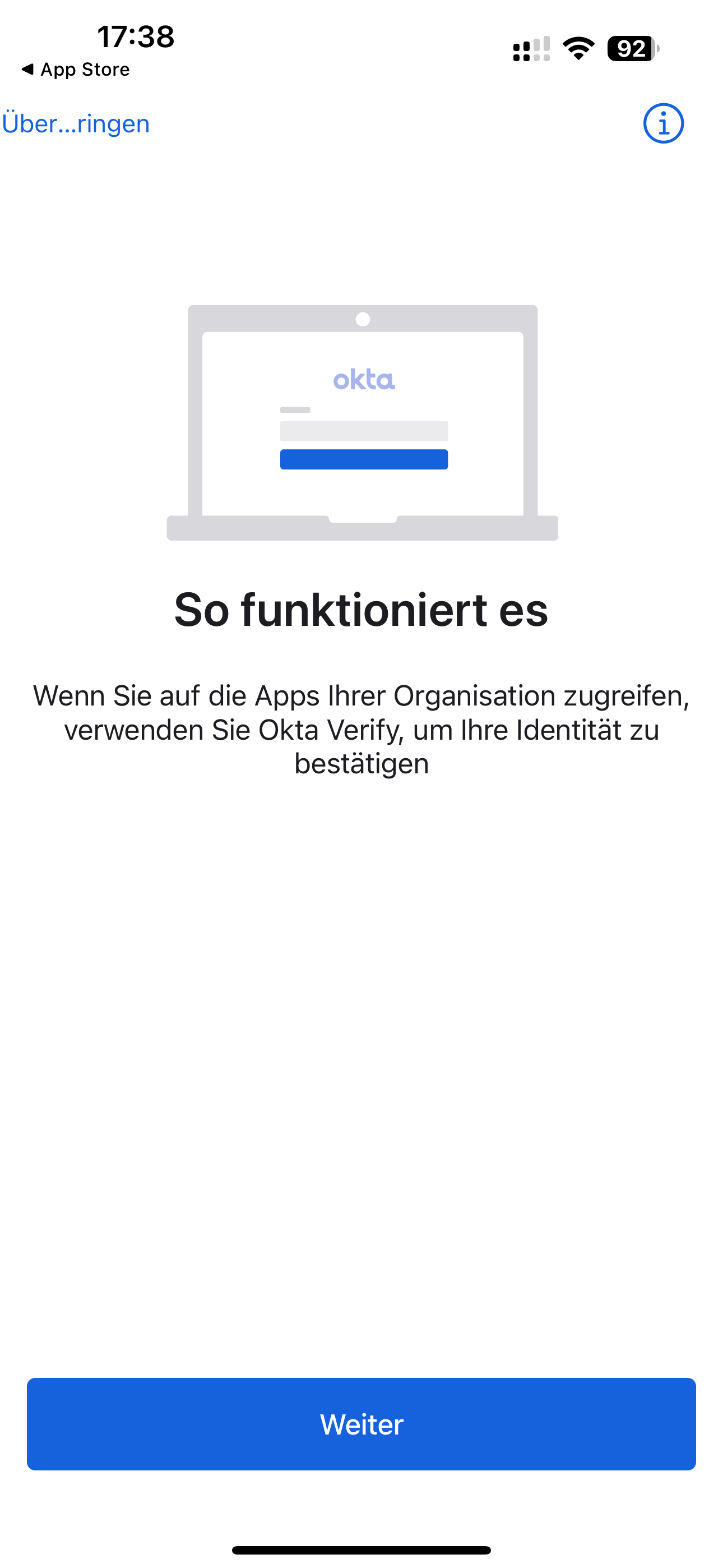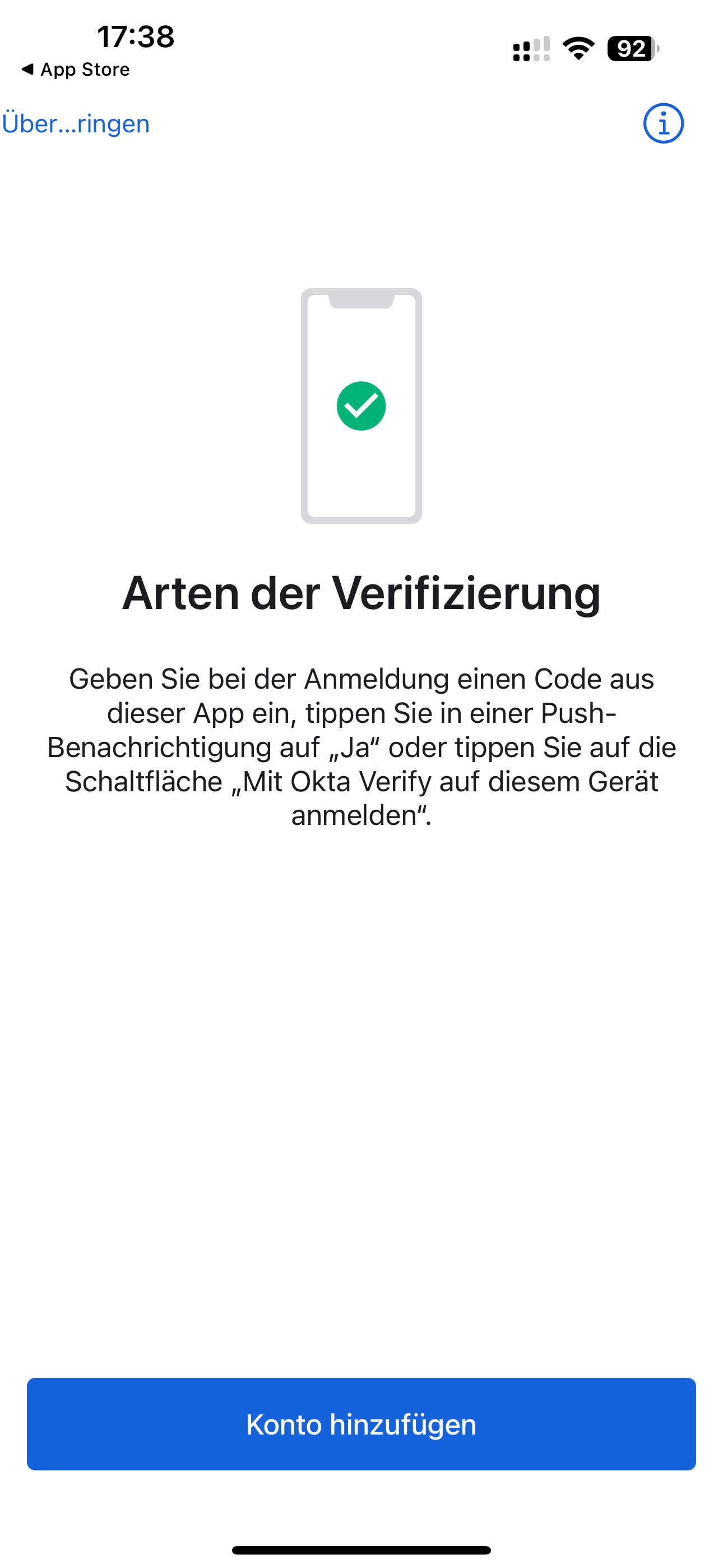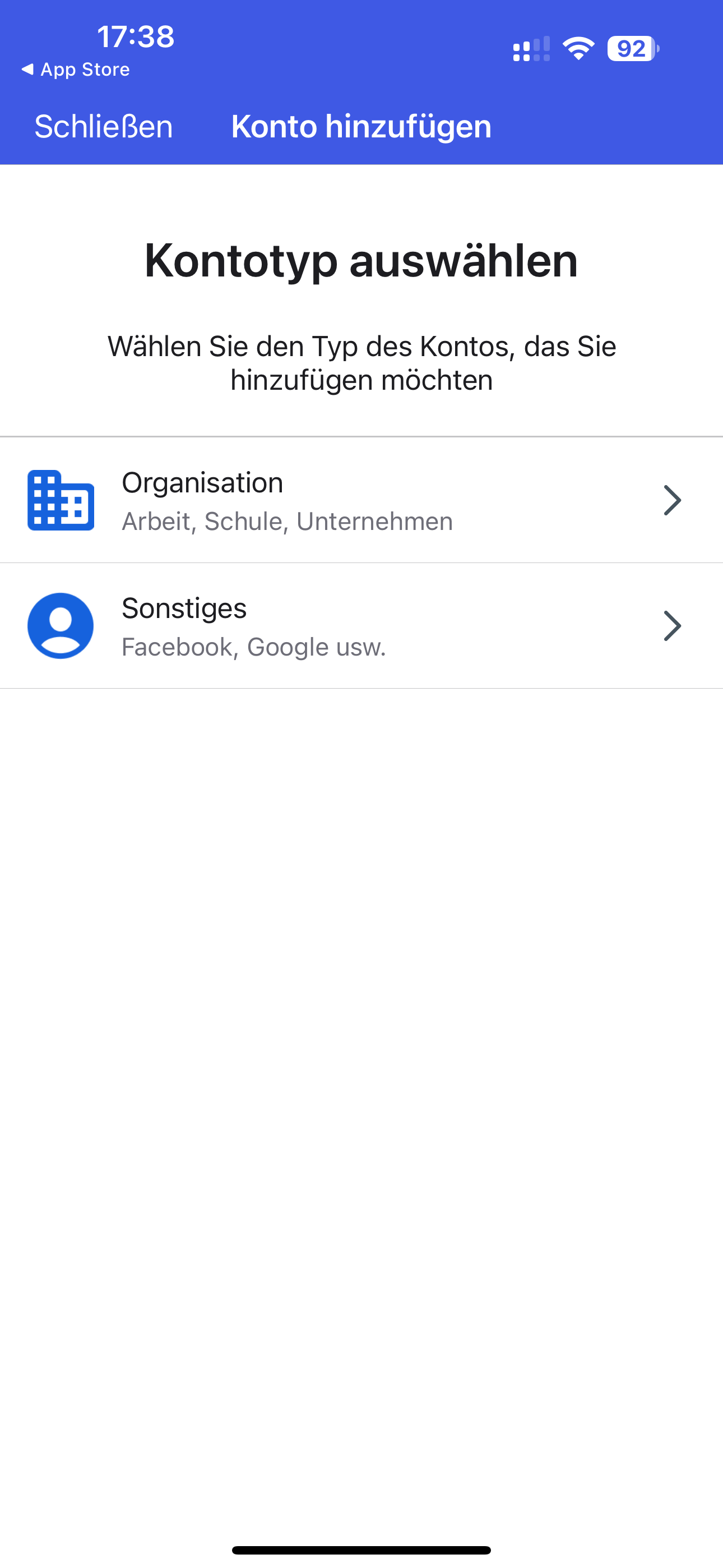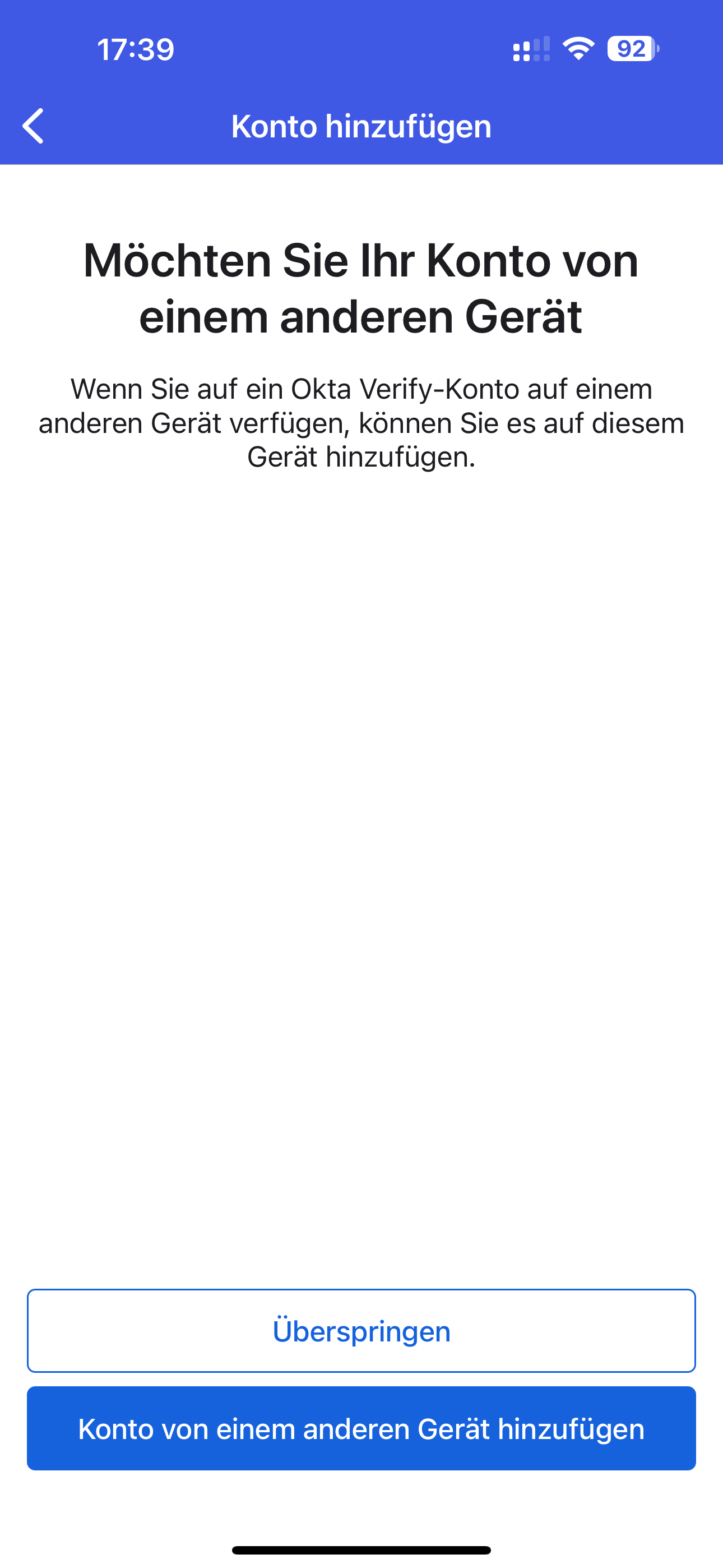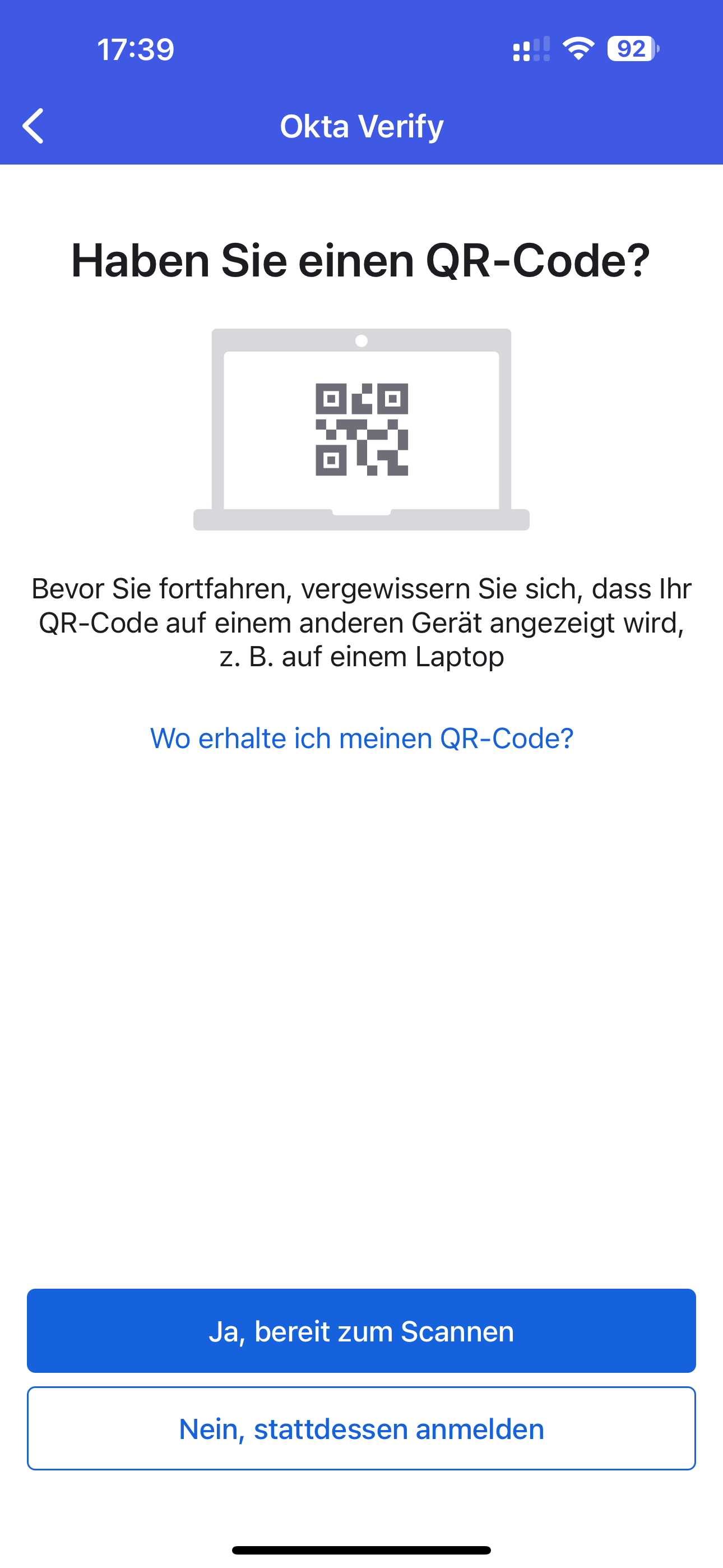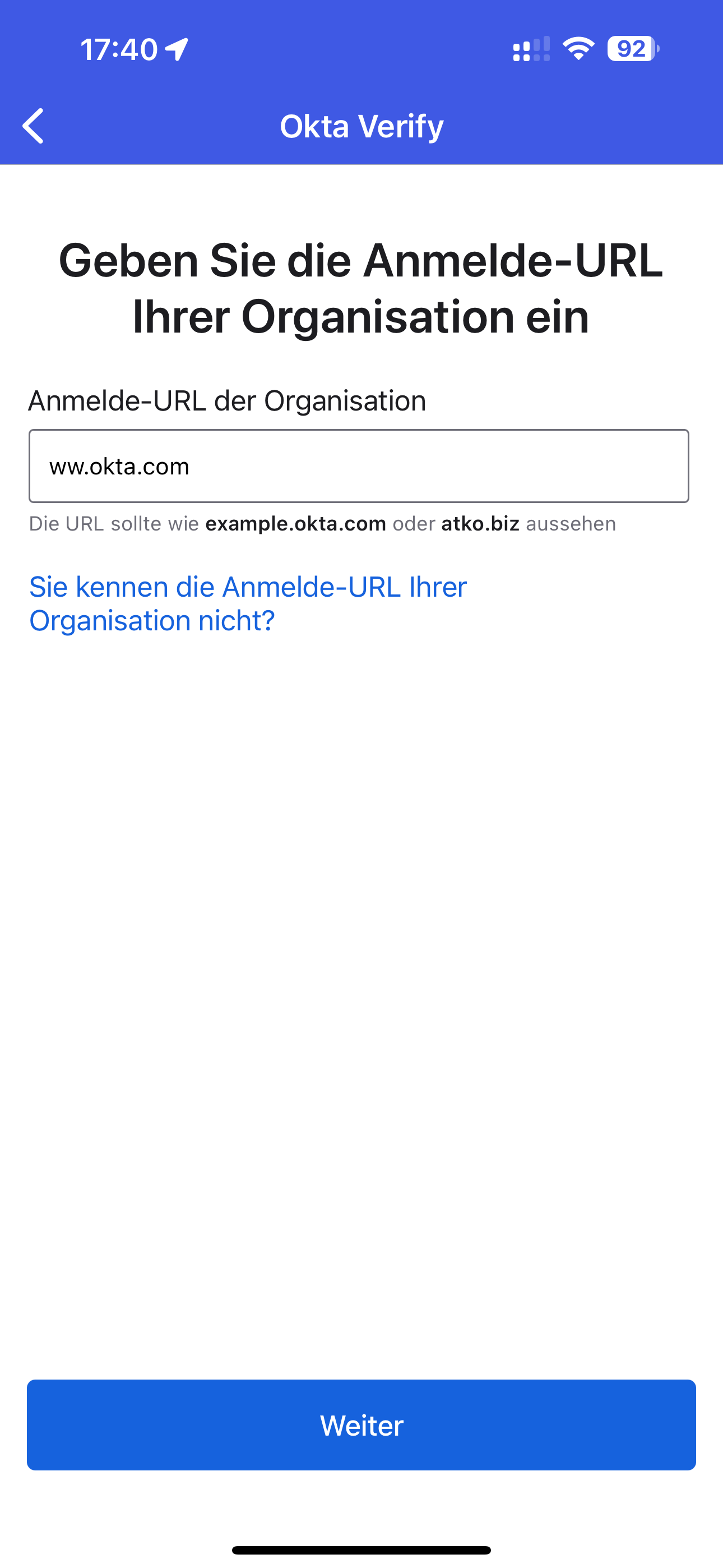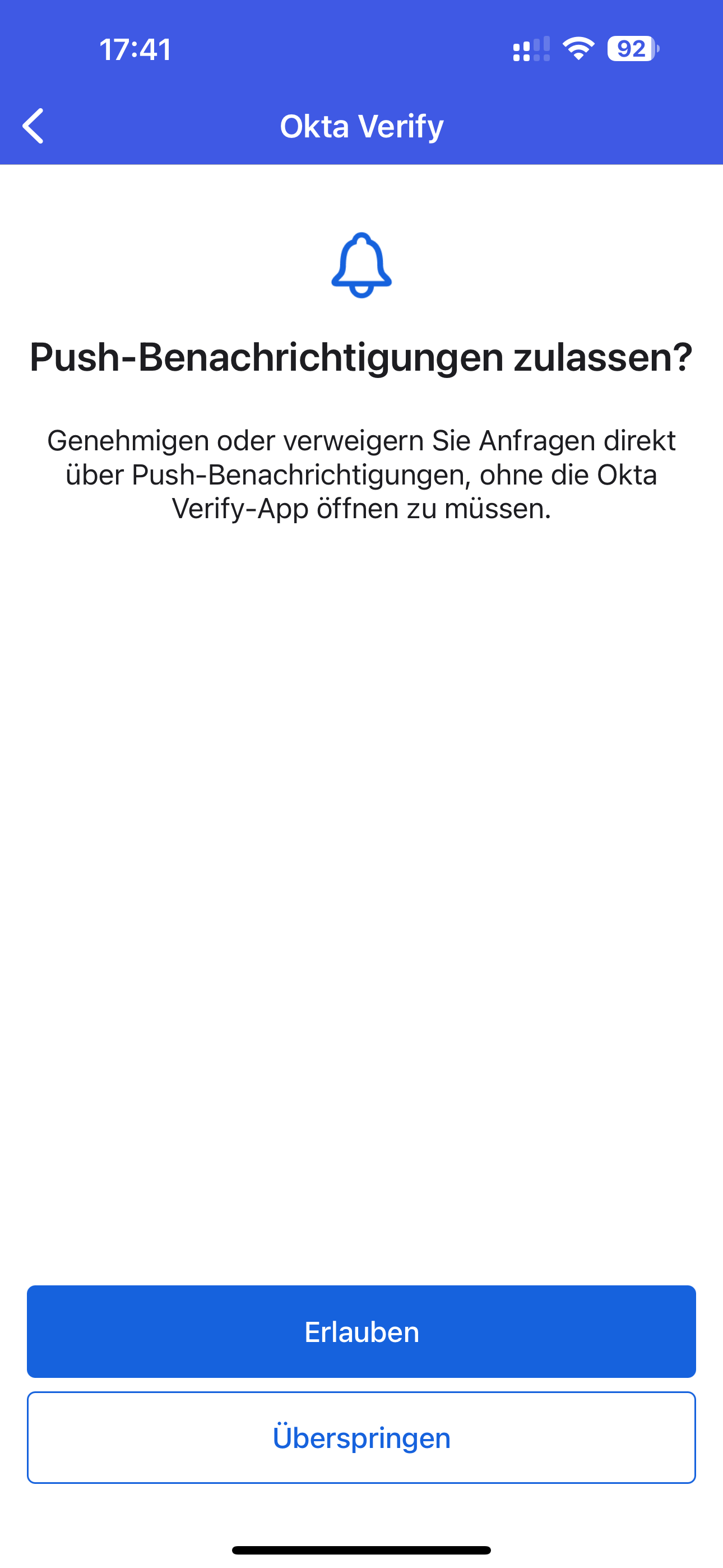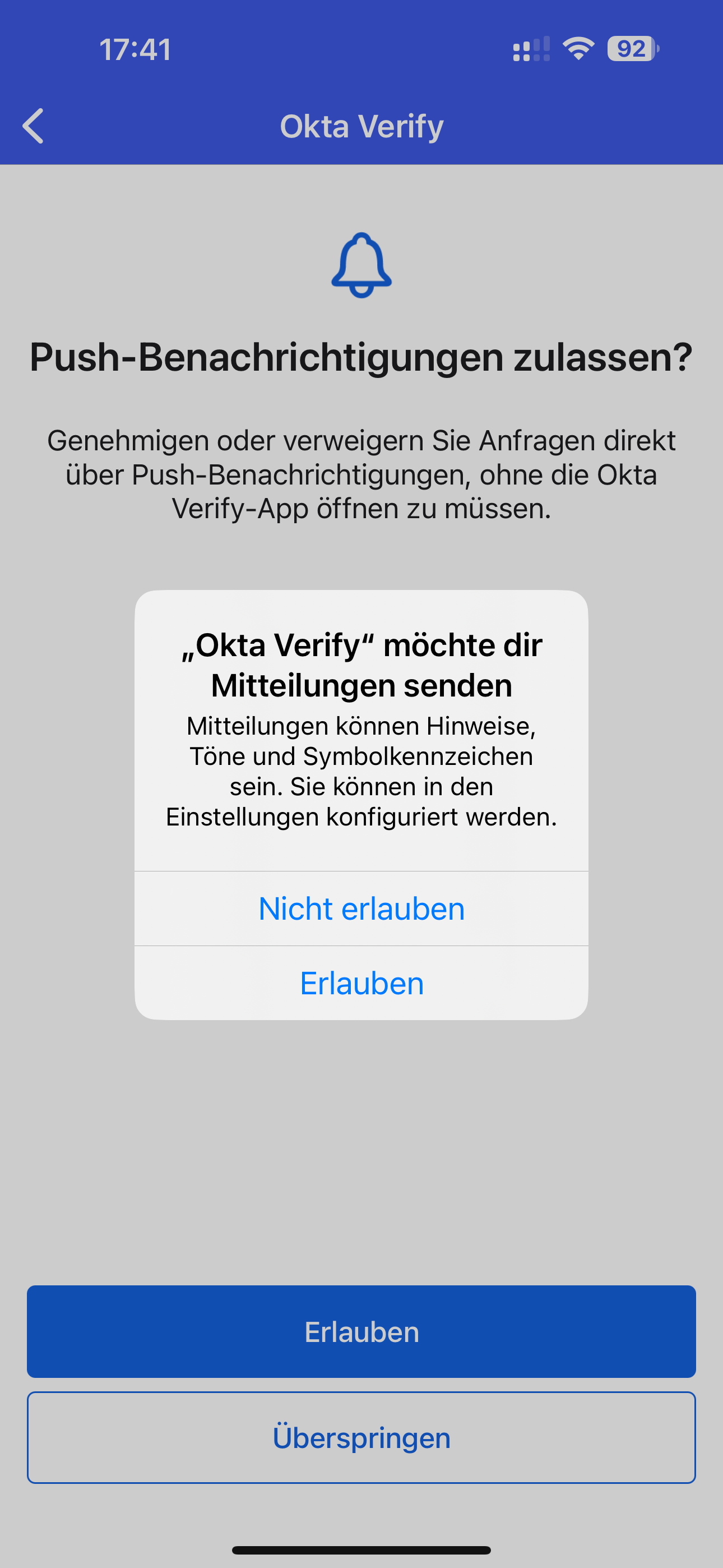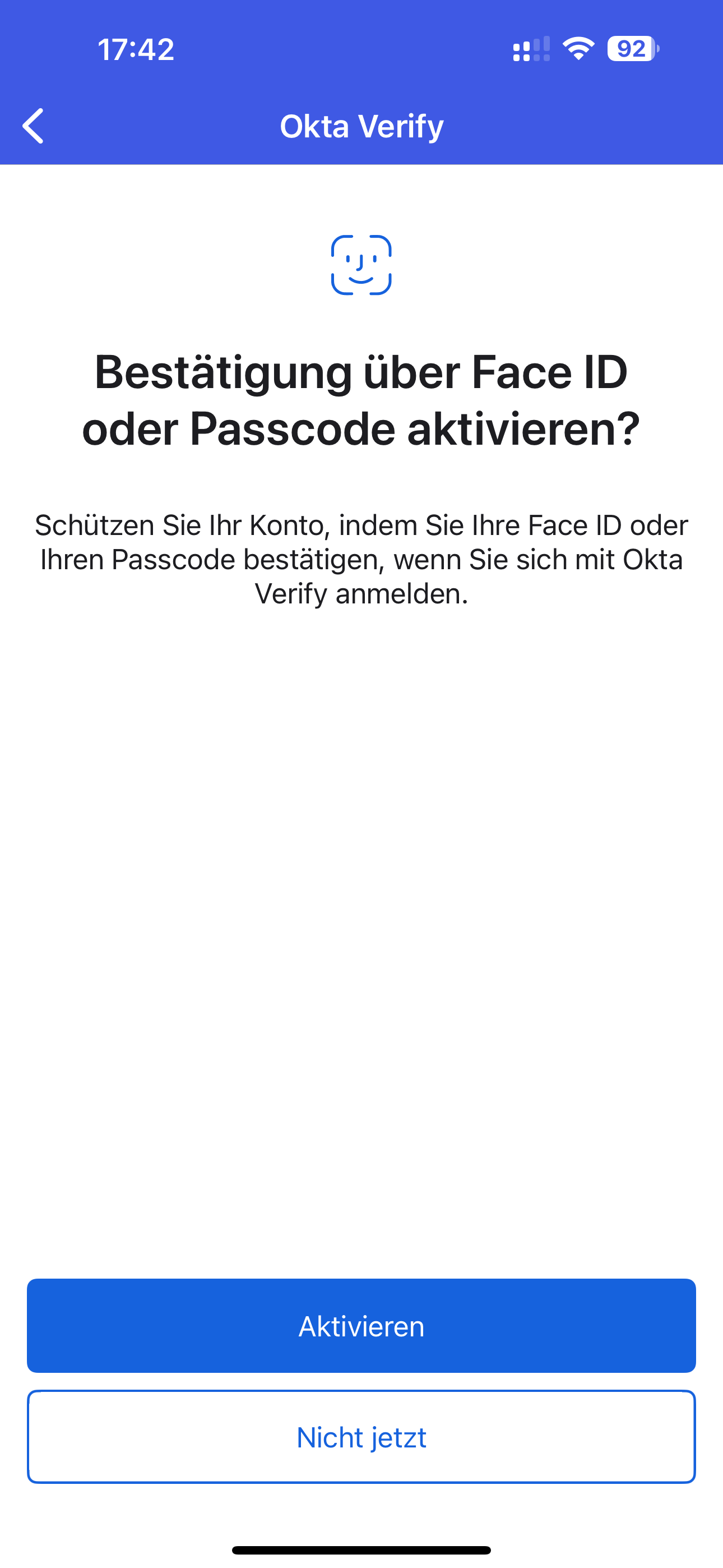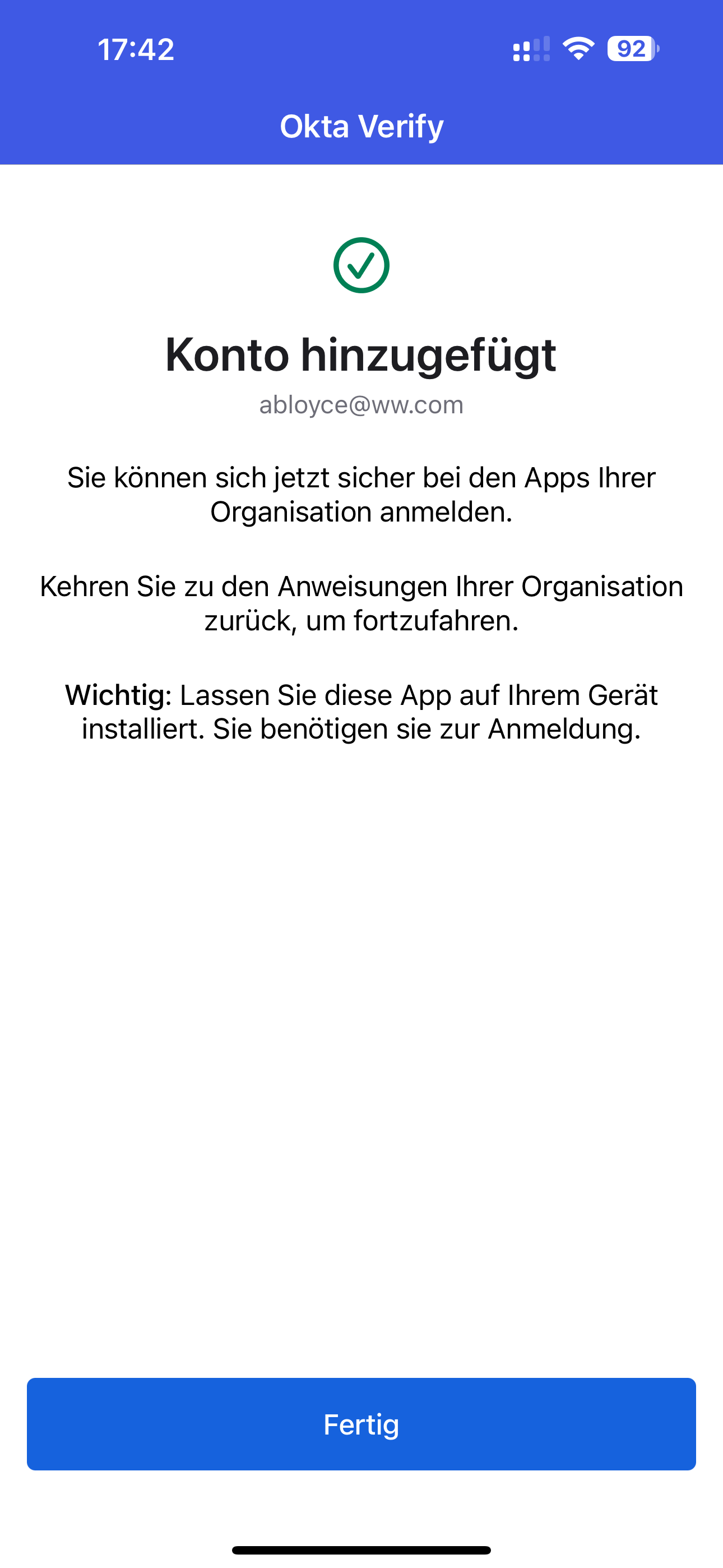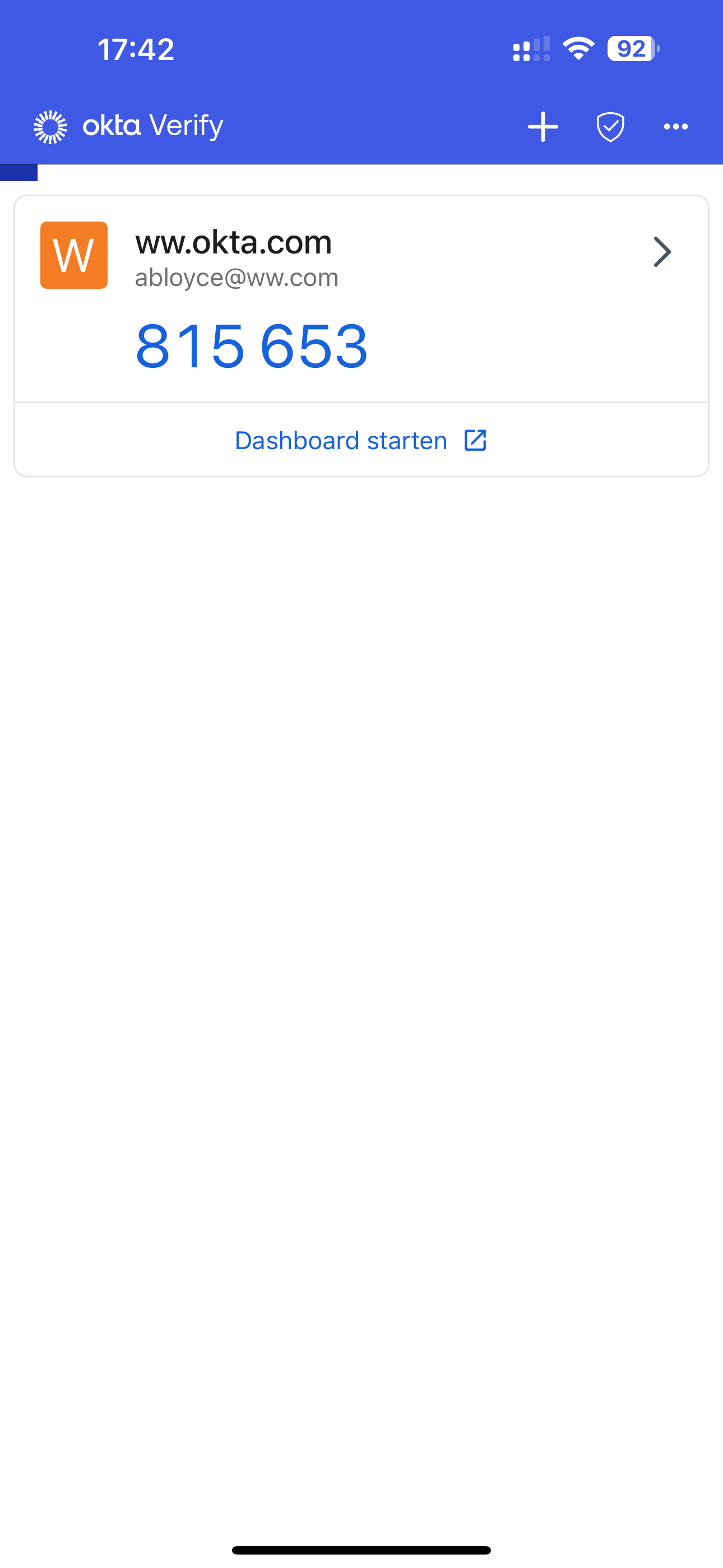Anforderungen
- Es wird empfohlen, die biometrische Sicherheit (TouchID/FaceID) vorab einzurichten
- Laden Sie Okta Verify aus dem AppStore herunter: AppStore
- Laden Sie Okta Verify vom Android Market herunter: Android
- Öffnen Sie Okta Verify und tippen Sie auf Erste Schritte (Siehe Schritt 1 unten).
- Tippen Sie auf Weiter auf der Seite "So funktioniert es" (Siehe Schritt 2 unten).
- Tippen Sie auf Konto hinzufügen auf der Seite "Arten der Verifizierung" (Siehe Schritt 3 unten).
- Tippen Sie auf Organisation (Siehe Schritt 4 unten).
- Tippen Sie auf Überspringen auf die Seite "Möchten Sie Ihr Konto von einem anderen Gerät" (Siehe Schritt 5 unten).
- Tippen Sie auf "Nein, stattdessen anmelden" auf der Seite "Haben Sie einen QR-Code? (Siehe Schritt 6 unten).
- Geben Sie die Anmelde-URL Ihrer Organisation ein: www.okta.com und tippen Sie auf Weiter (Siehe Schritt 7 unten).
- Melden Sie sich mit Ihren Okta-Zugangsdaten an, und tippen sie auf "Anmelen" (Siehe Schritt 8 unten).
- Tippen Sie auf Erlauben auf der Seite "Push-Benachrichtigung erlauben?" (Siehe Schritt 9 unten).
- Tippen Sie auf Erlauben in der Popup-Nachricht, die in der Mitte des Bildschirms erscheint (Schritt 10 unten).
- Wenn Sie bereits Biometrie eingerichtet haben, können Sie jetzt auf Aktivieren tippen, andernfalls auf Nicht jetzt (Siehe Schritt 11 unten).
- Tippen Sie auf Fertig auf der Seite "Konto hinzugefügt" (Siehe Schritt 12 unten).
- Wenn Sie die Anzeige in Schritt 13 sehen, sind Sie bereit und können die Okta Verify-App schließen.
Nachricht nur für neue Coaches
Falls noch nicht geschehen, suchen Sie bitte nach einer E-Mail von noreply@okta.com in Ihrer persönlichen Mailbox.
Verwenden Sie die blaue Reset-Schaltfläche in der E-Mail, um Ihr neues Okta-Passwort einzurichten, bevor Sie mit dem nächsten Schritt fortfahren.