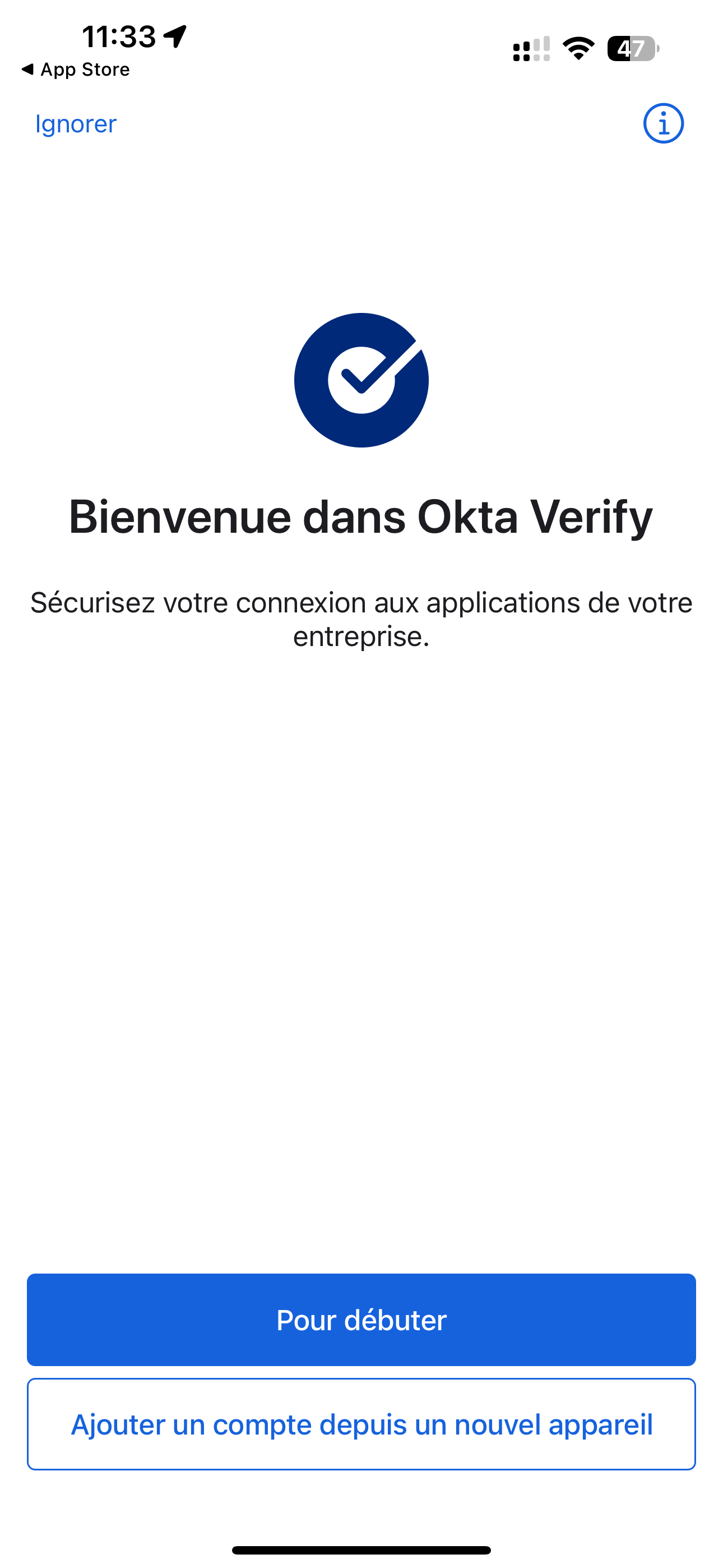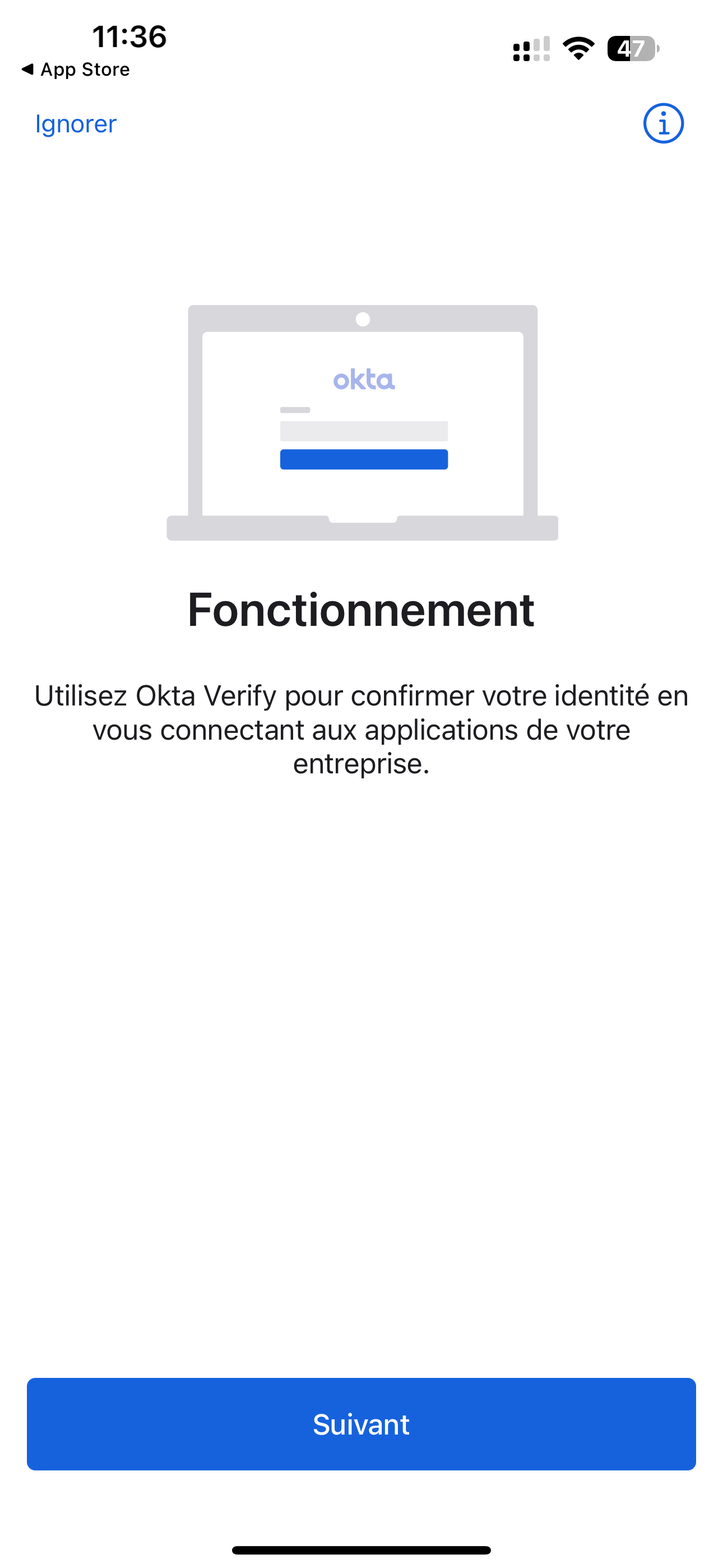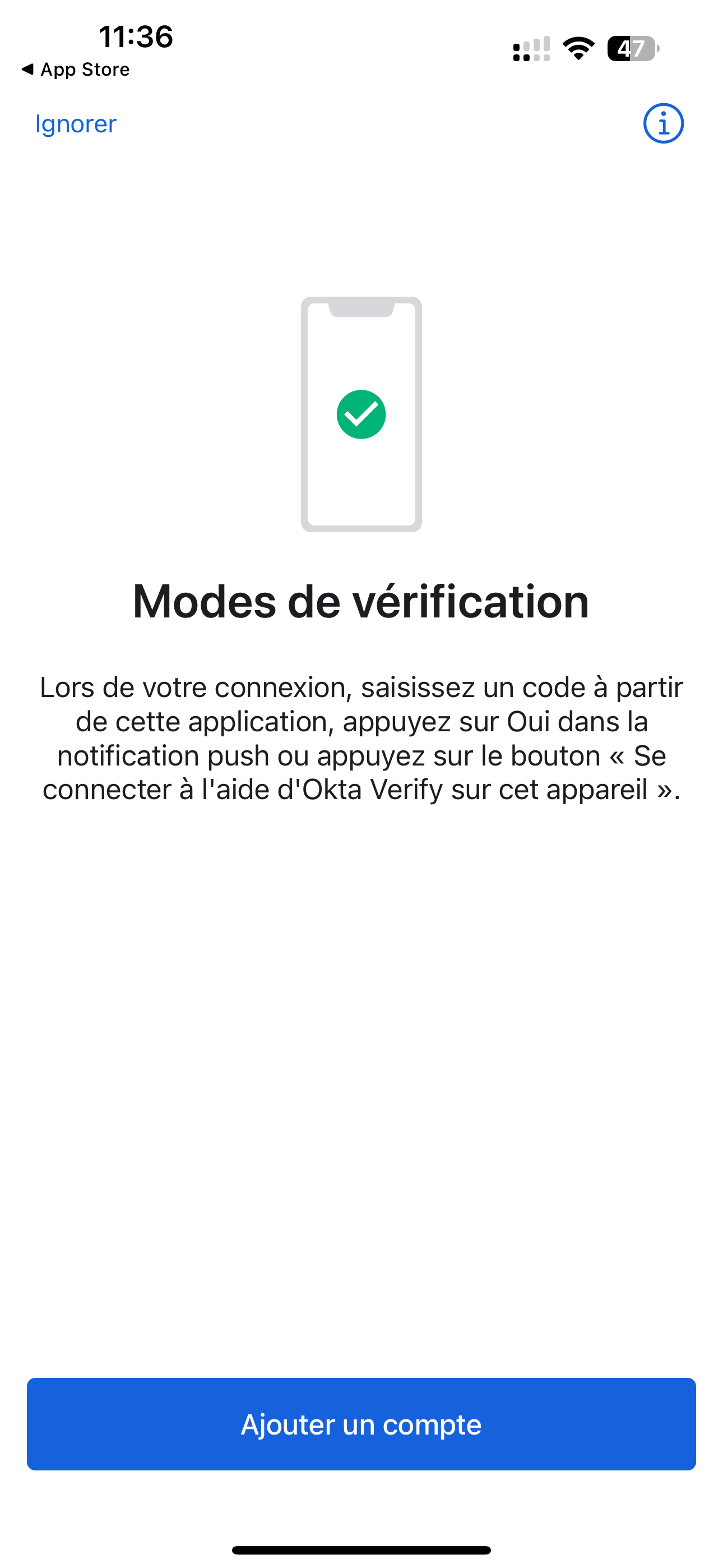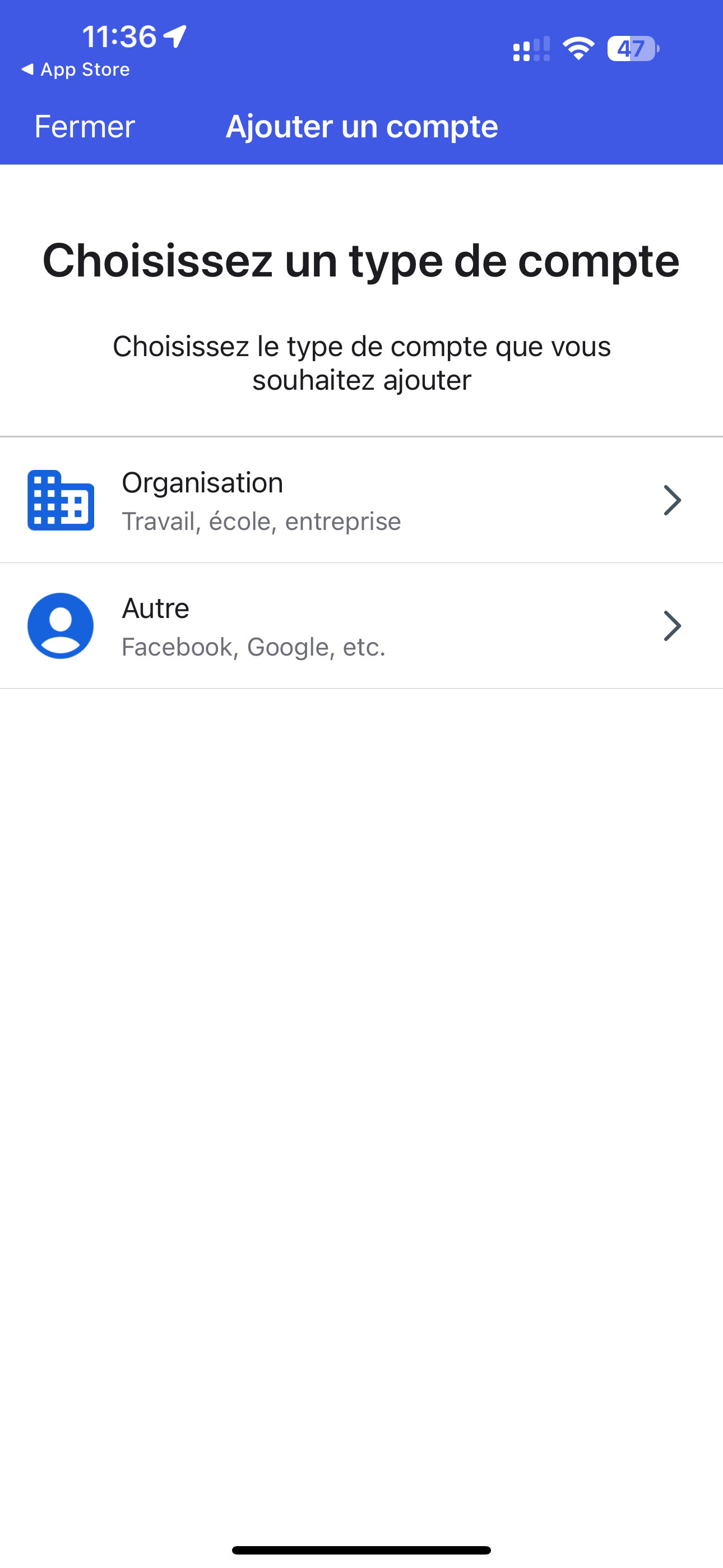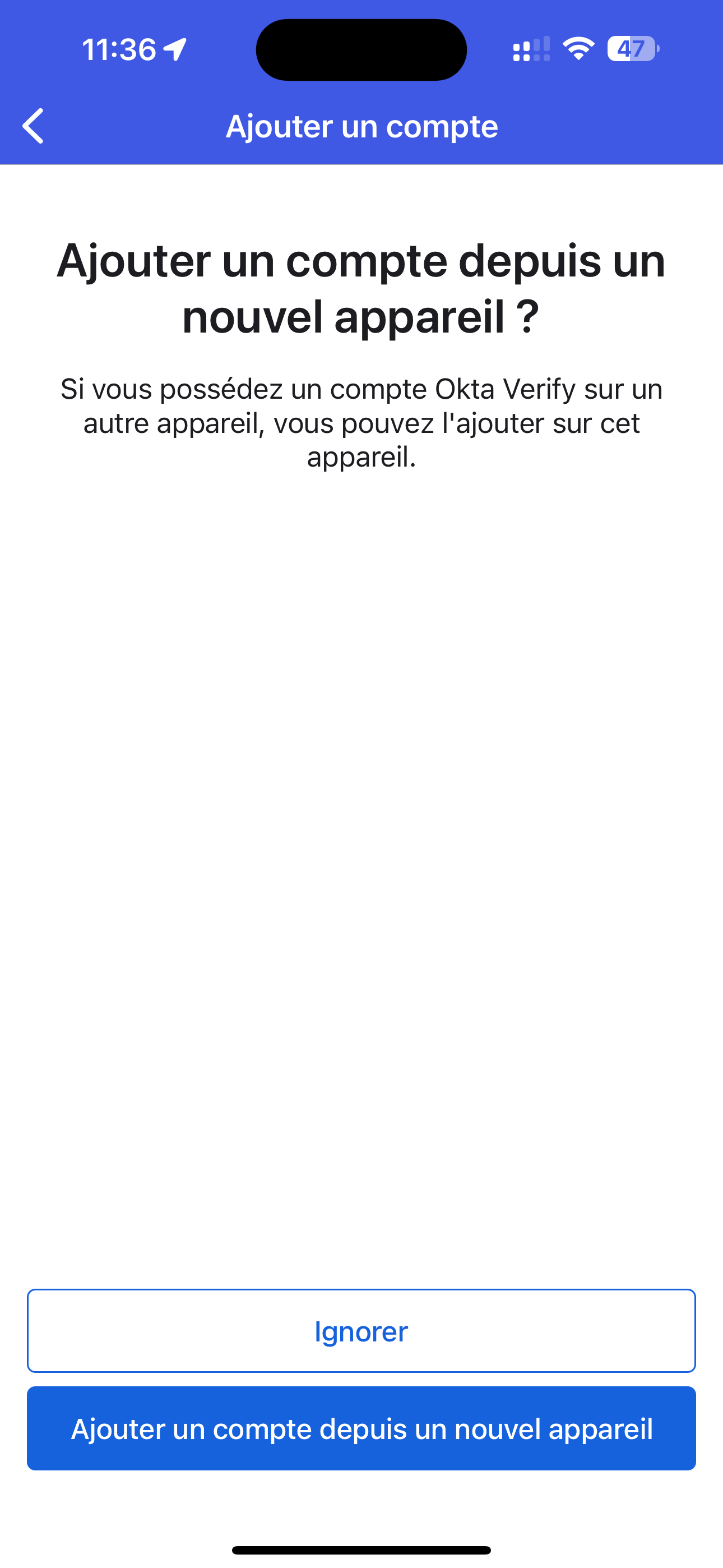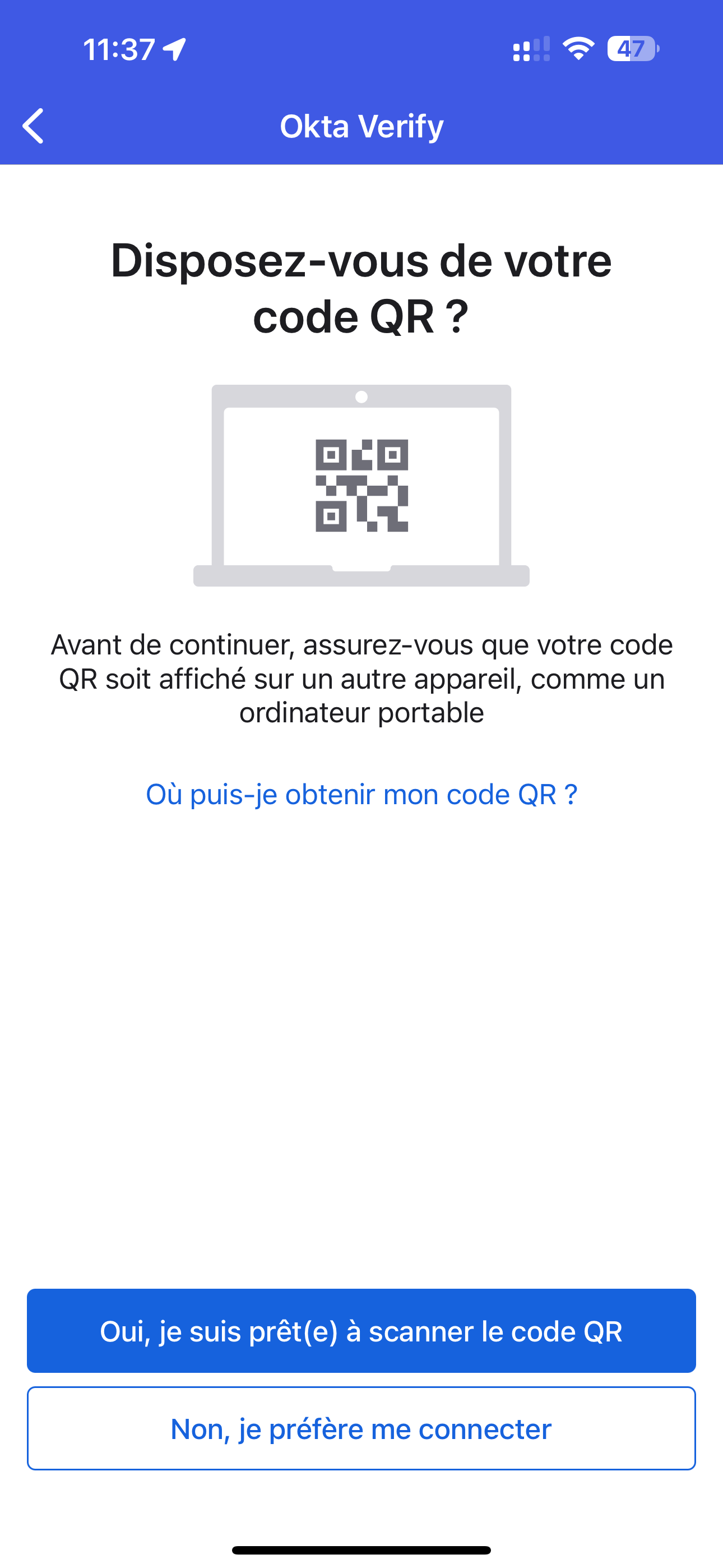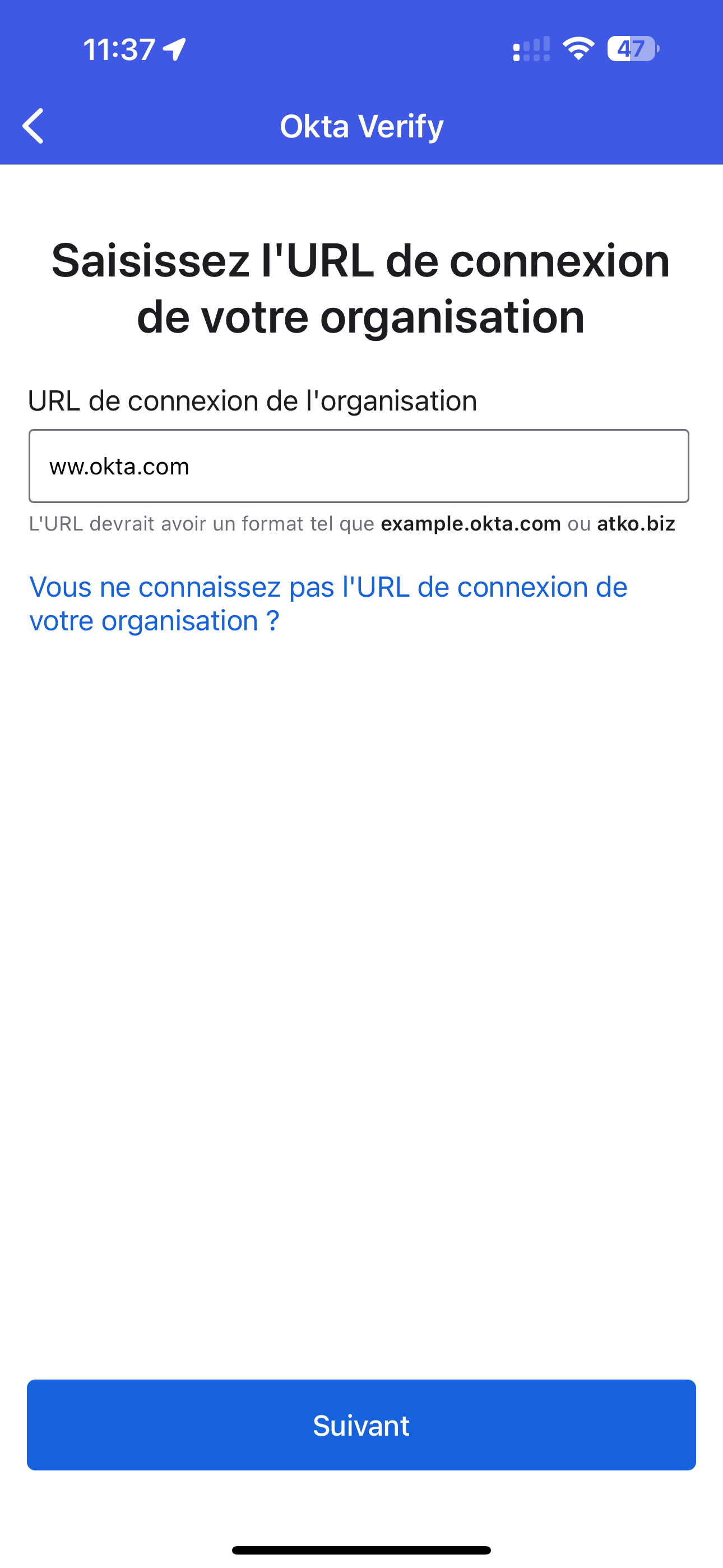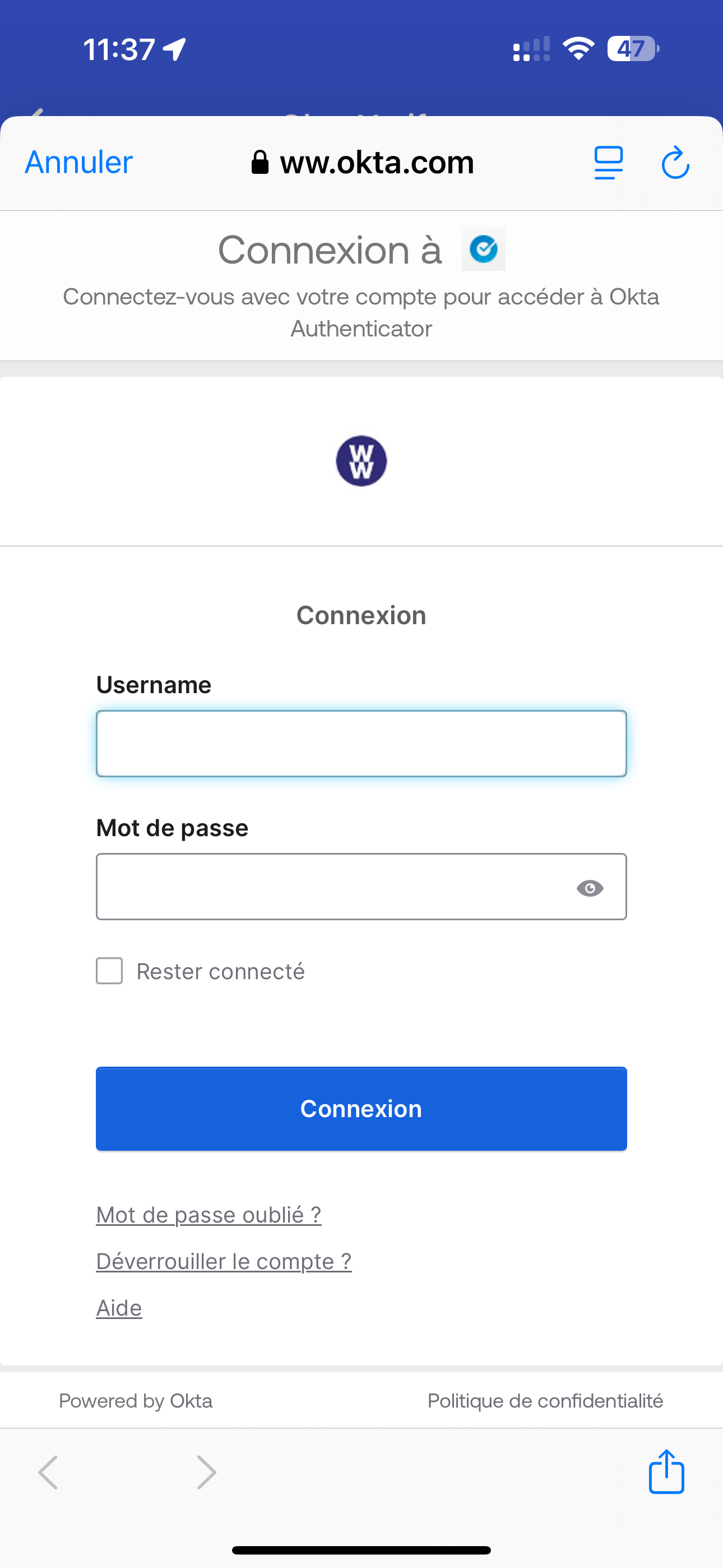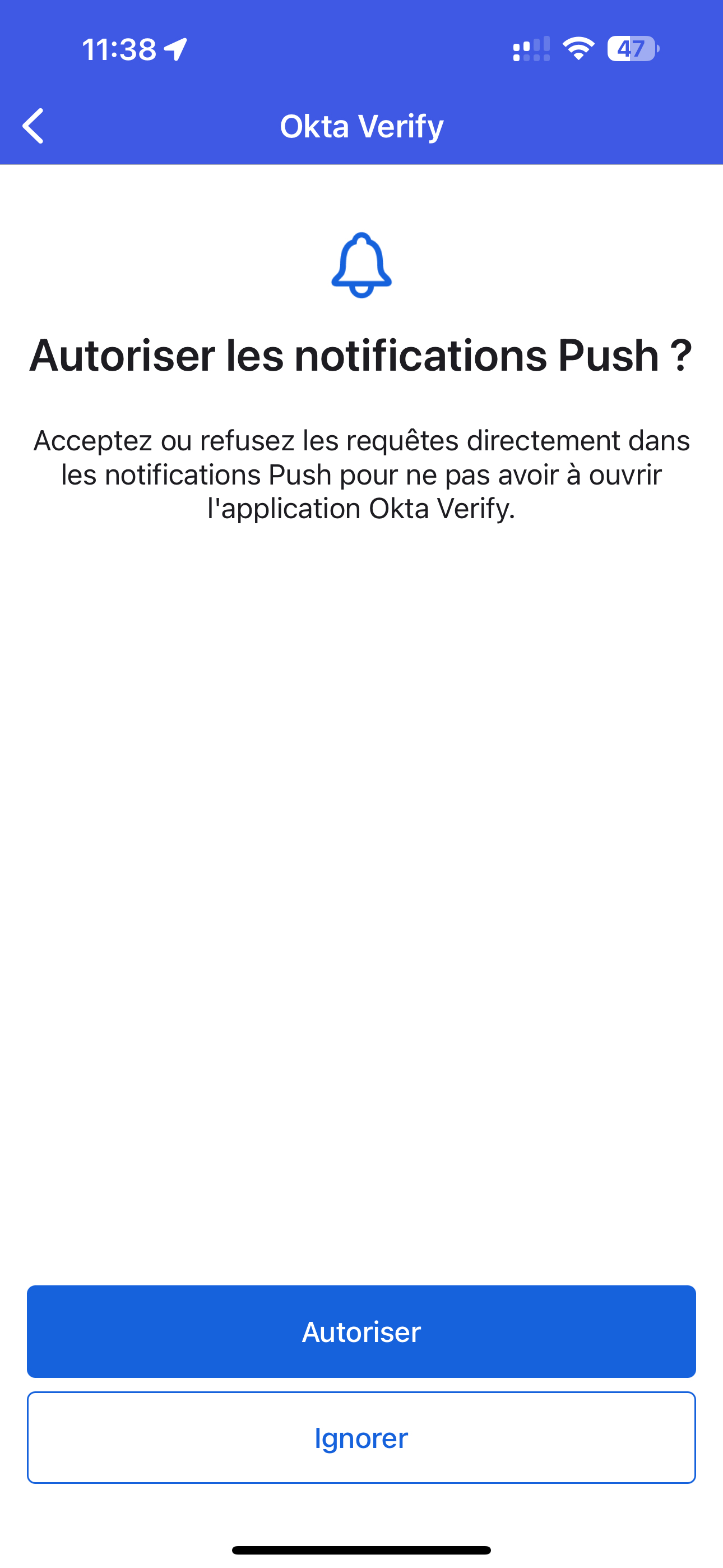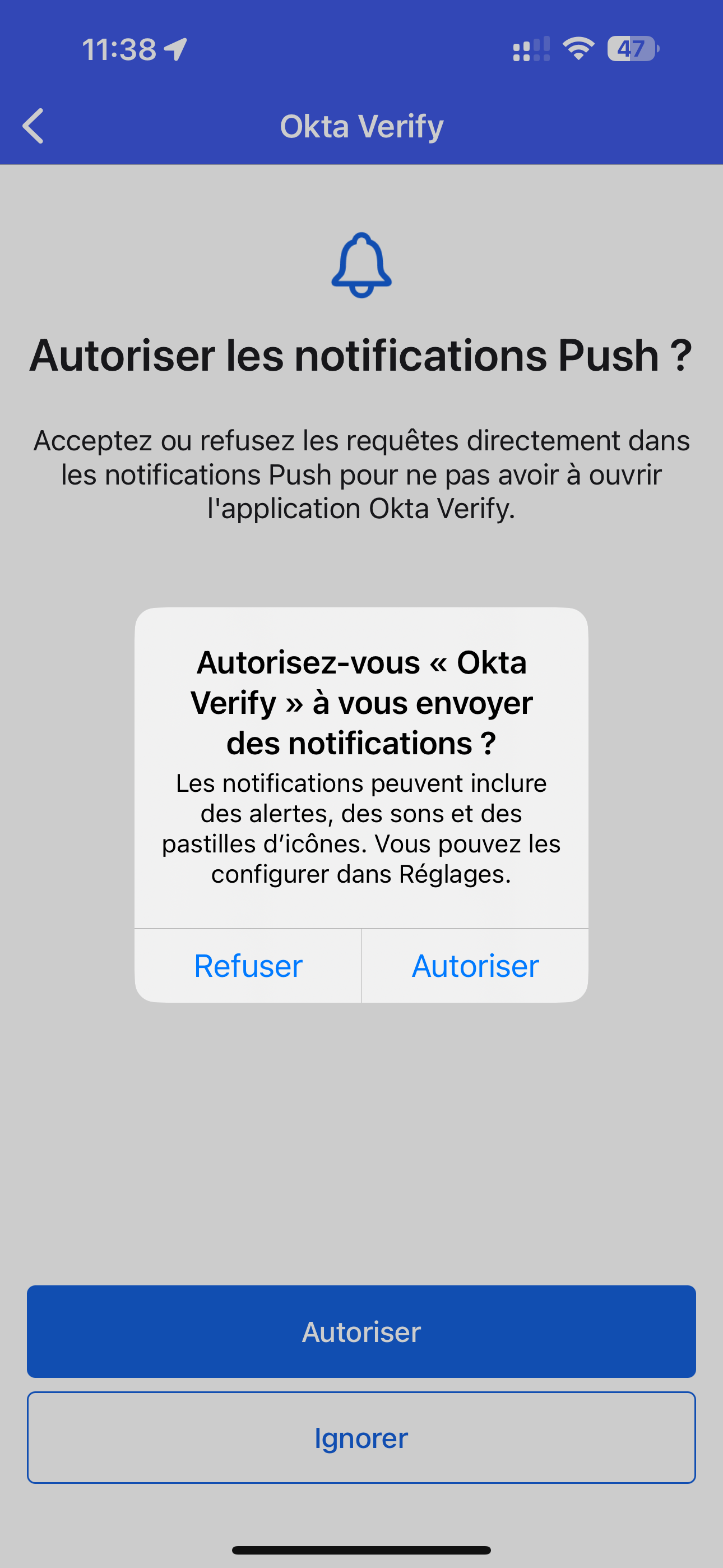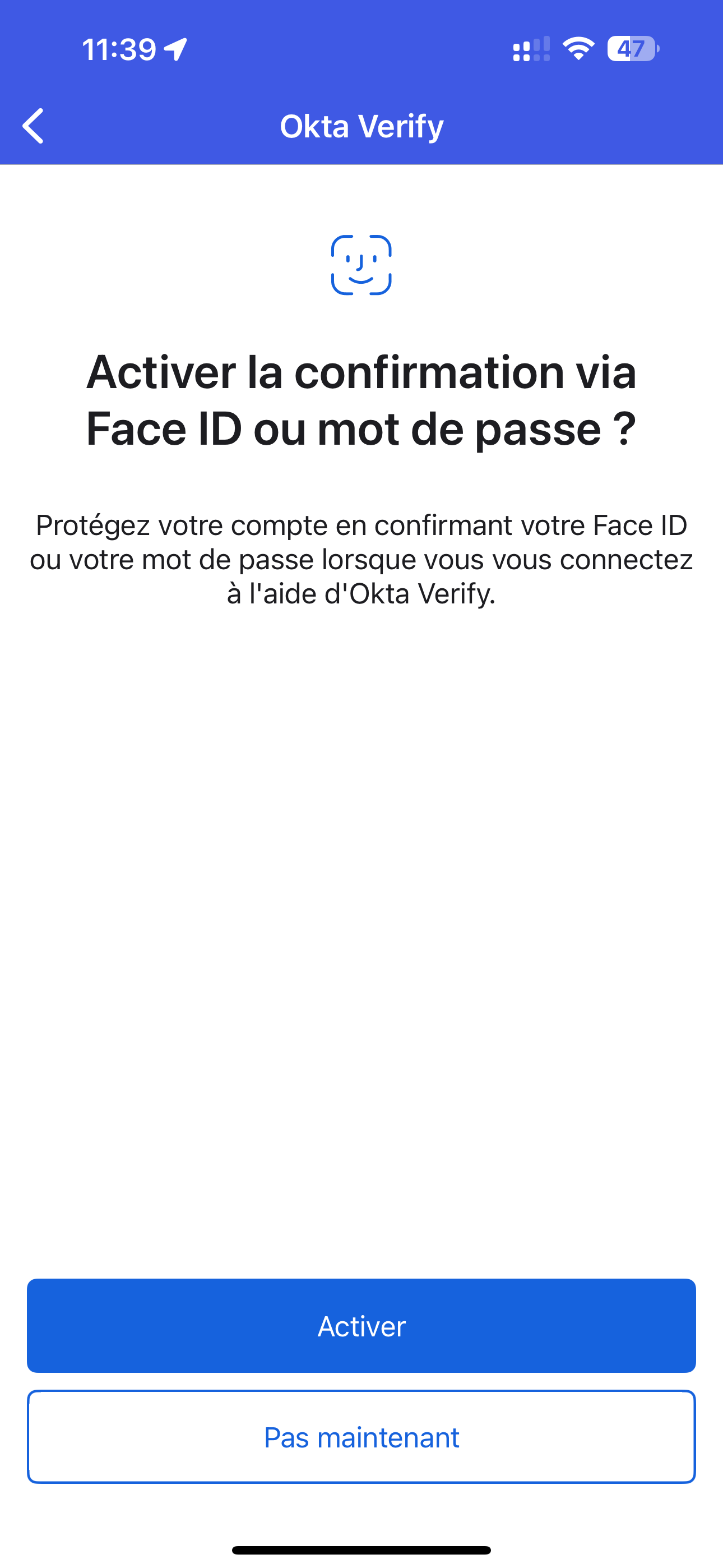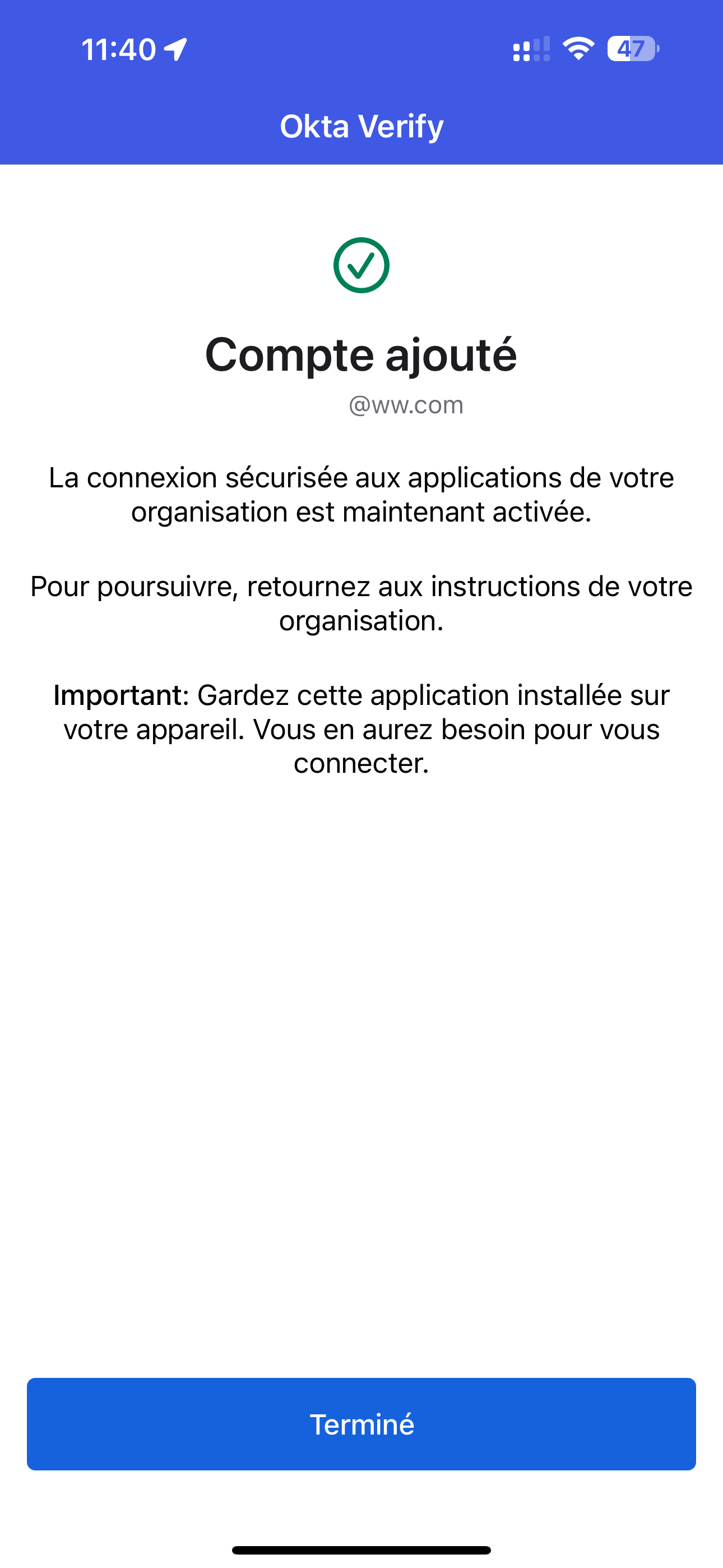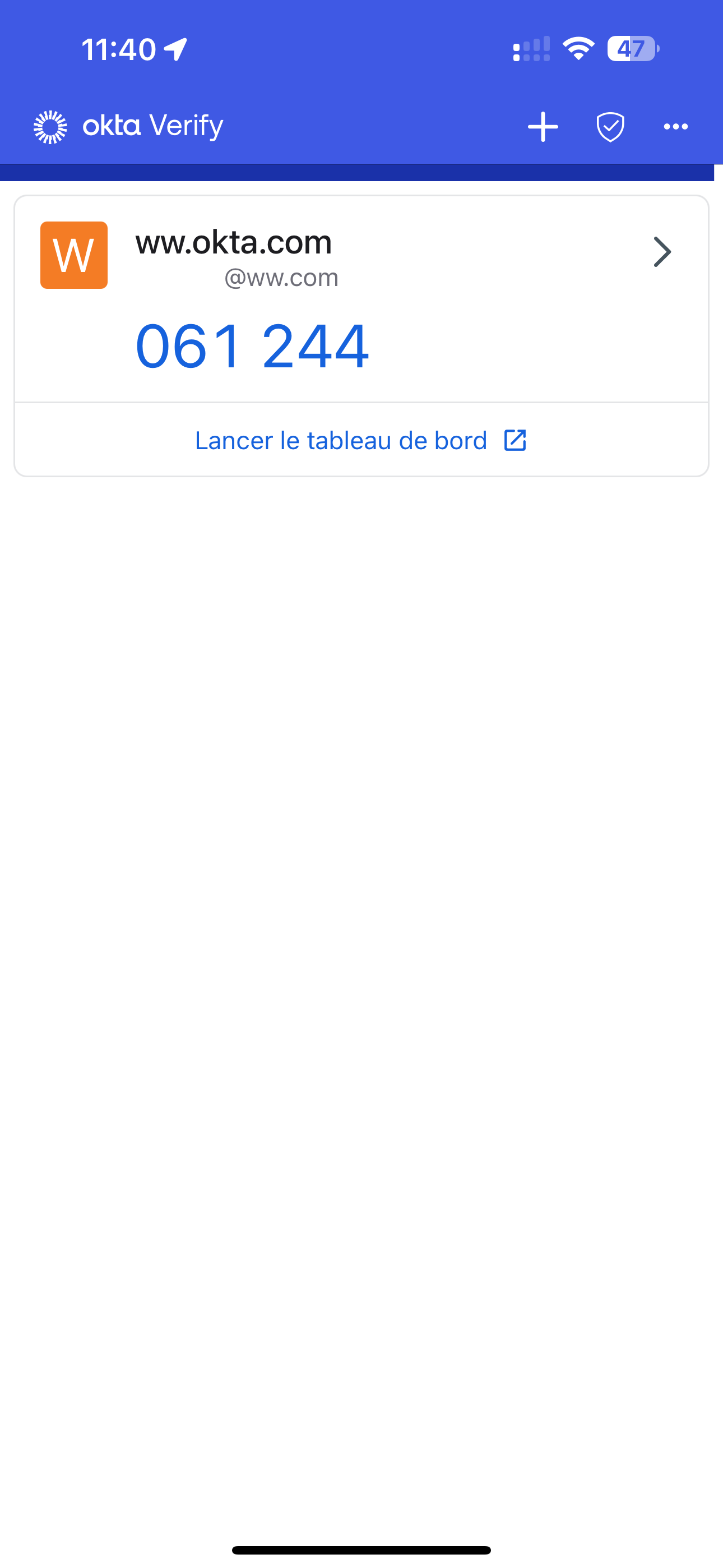Exigences
- Il est recommandé de configurer la sécurité biométrique (TouchID/FaceID) avant de continuer
- Téléchargez Okta Verify depuis l'AppStore : AppStore
- Téléchargez Okta Verify depuis Android Market : Android
- Ouvrez l'application Okta Verify et appuyez sur Pour débuter (voir l'étape 1 ci-dessous).
- Tapez sur Suivant sur la page "Fonctionnement" (voir l'étape 2 ci-dessous).
- Tapez sur Ajouter un compte sur la page "Modes de vérification" (voir l'étape 3 ci-dessous).
- Tapez sur Organisation sur la page "Choisissez un type de compte" (voir l'étape 4 ci-dessous).
- Tapez sur Ignorer sur la page "Ajouter un compte depuis un nouvel appareil?" (voir l'étape 5 ci-dessous).
- Tapez sur Non, je préfère me connecter sur la page "Disposez-vous votre code QR?" (voir l'étape 6 ci-dessous)
- Saisissez l'URL de connexion de votre organisation : ww.okta.com et appuyez sur Suivant sur le clavier (voir l'étape 7 ci-dessous).
- Saisissez votre nom d'utilisateur et mot de passe Okta et appuyez sur Connexion (voir l'étape 8 ci-dessous).
- Tapez sur Autoriser sur la page Autoriser les notifications Push? (voir l'étape 9 ci-dessous).
- Tapez sur Autoriser dans le message contextuel qui apparaît au centre de l'écran (voir l'étape 10 ci-dessous).
- Si vous avez déjà configuré les données biométriques, vous pourrez maintenant cliquer sur Activer, sinon, cliquez sur Pas maintenant (voir l'étape 11 ci-dessous).
- Sur la page Compte ajouté, tapez sur Terminé et vous commencerez à recevoir des notifications (voir l'étape 12 ci-dessous).
- Une fois que vous voyez l'affichage à l'étape 13, vous avez terminé et vous pouvez fermer l'application Okta Verify.
Message pour les nouveaux entraîneurs uniquement
Si ce n'est pas déjà fait, veuillez chercher un courriel de noreply@okta.com dans votre boîte aux lettres personnelle.
Utilisez le bouton bleu de réinitialisation dans l'e-mail pour configurer votre nouveau mot de passe Okta avant de passer à l'étape suivante.