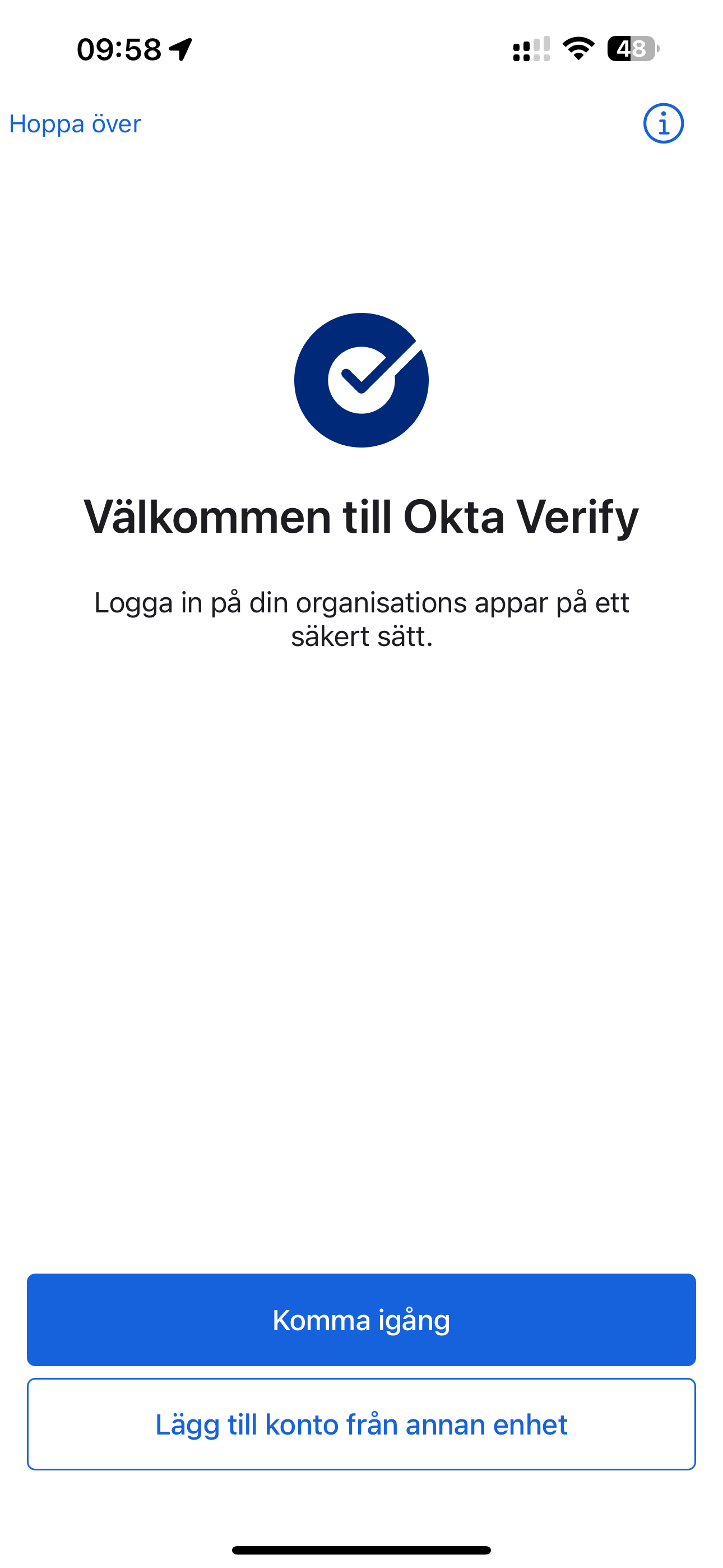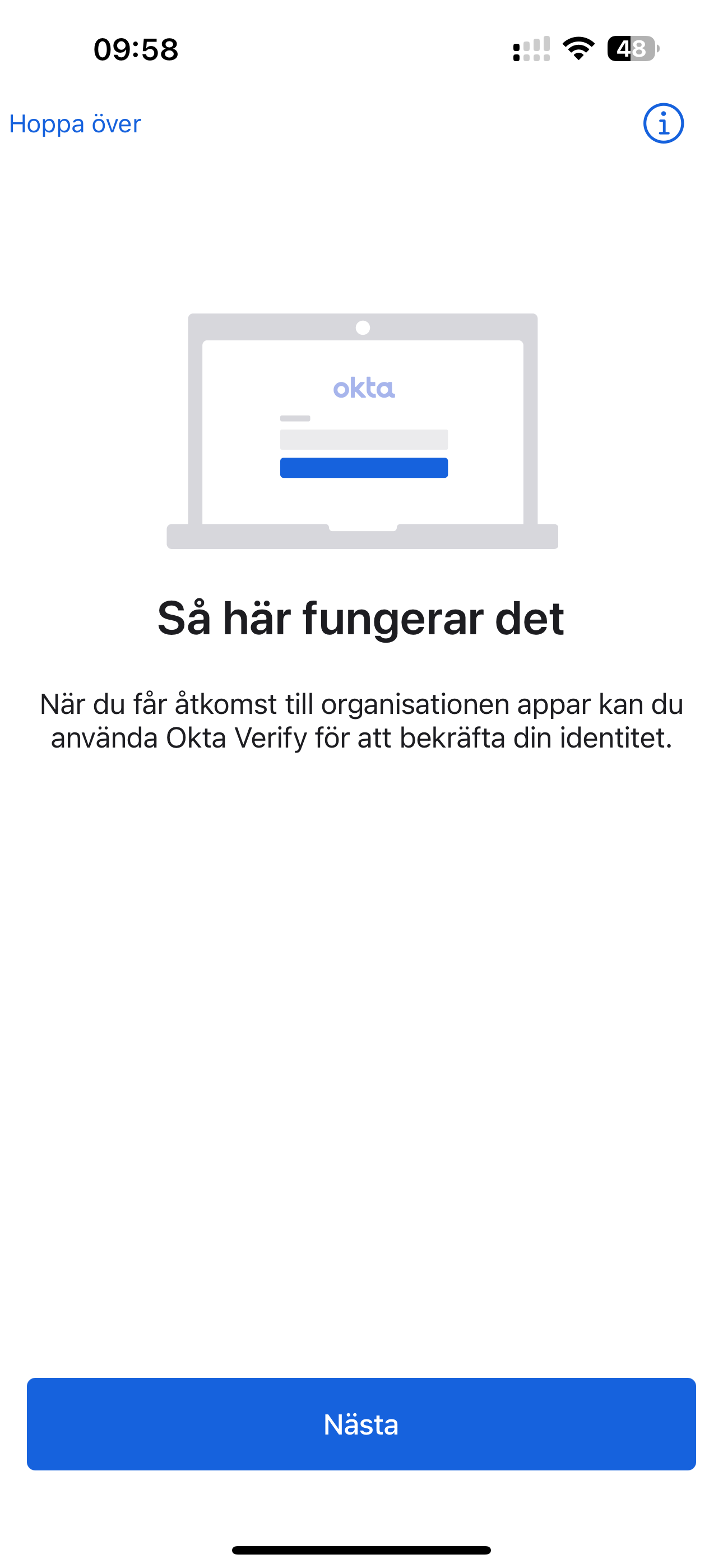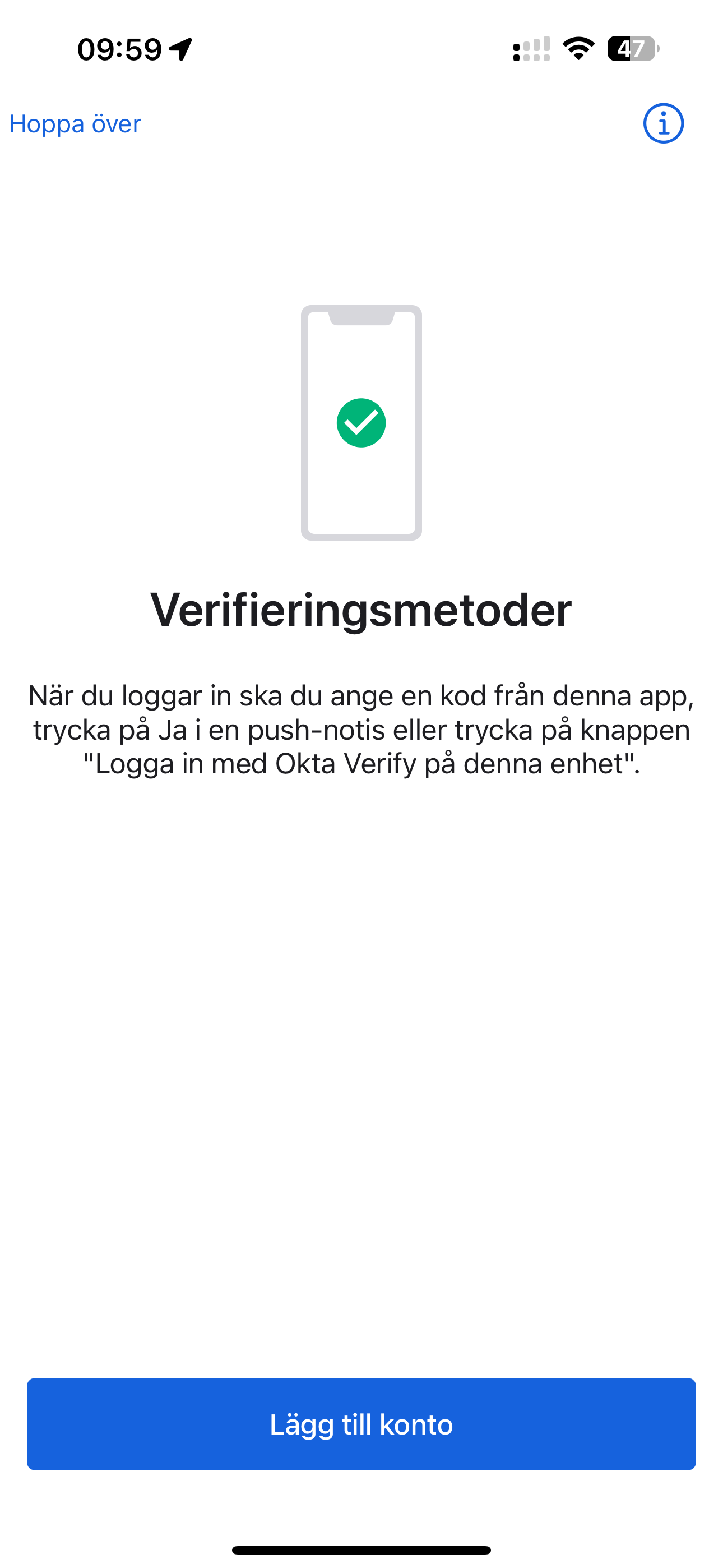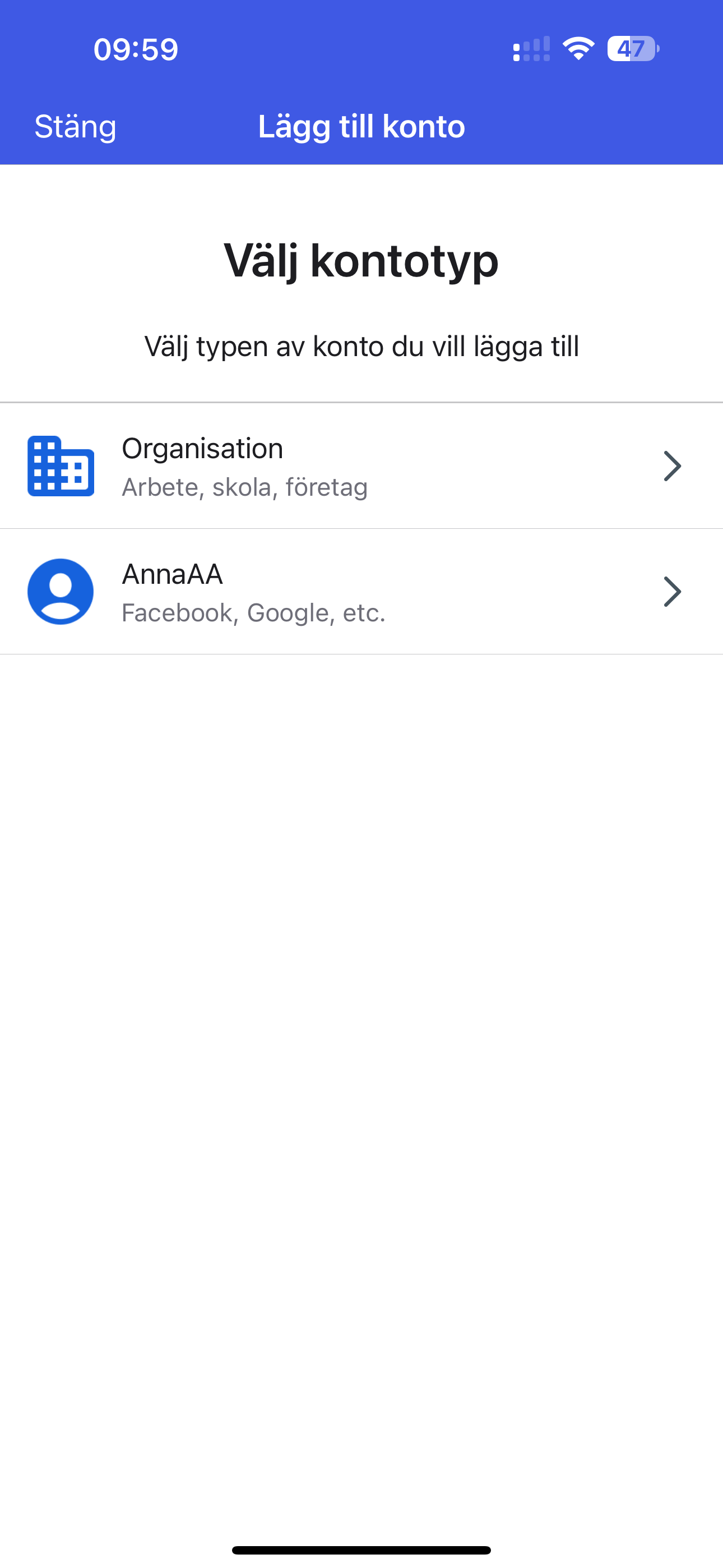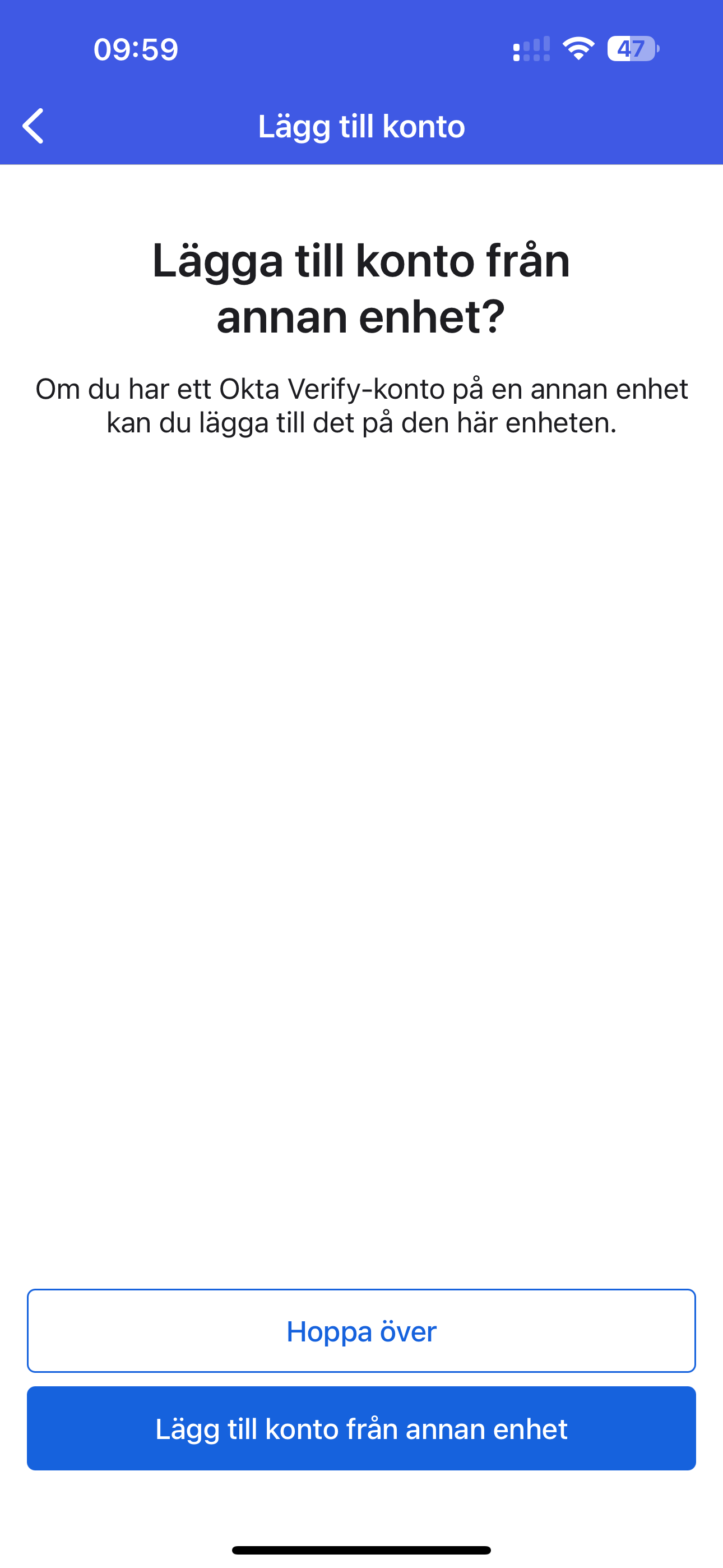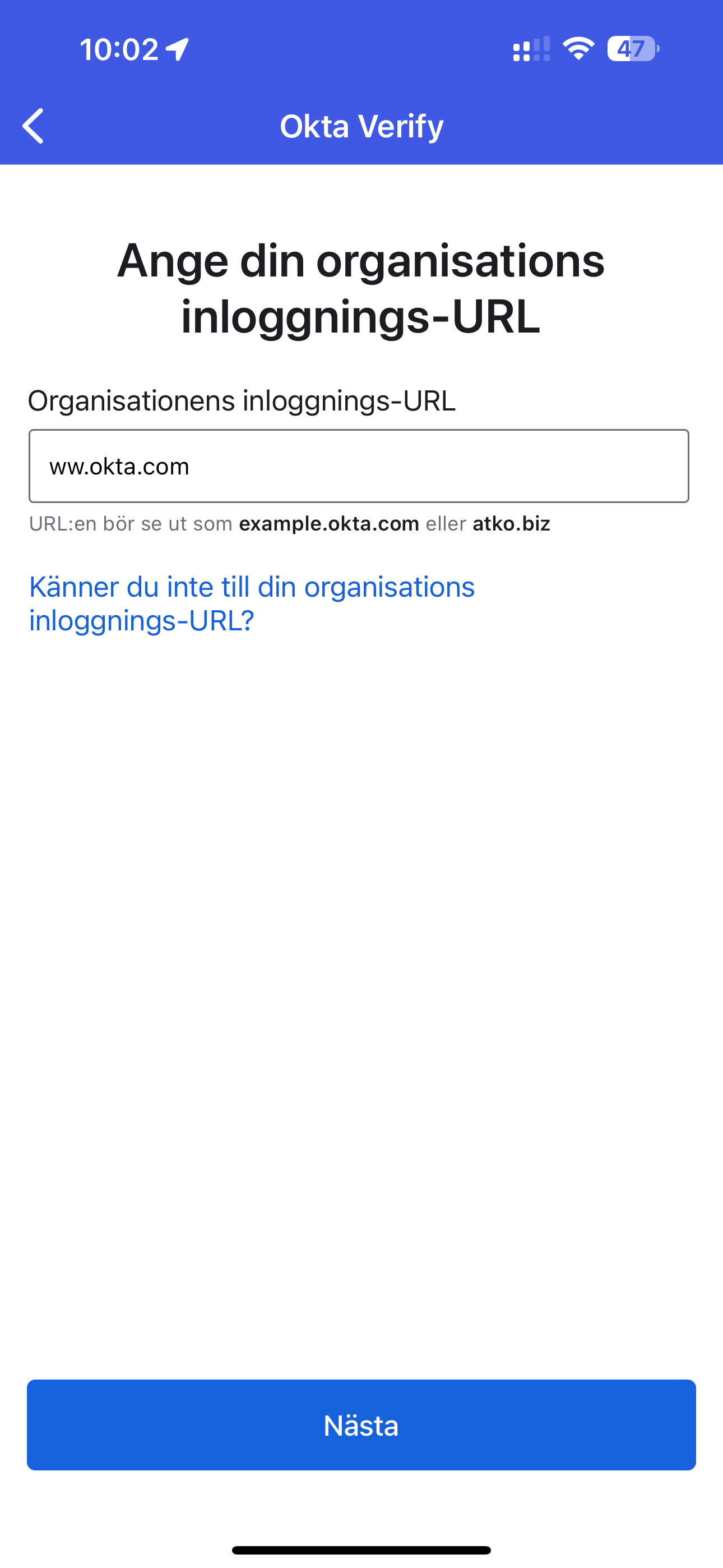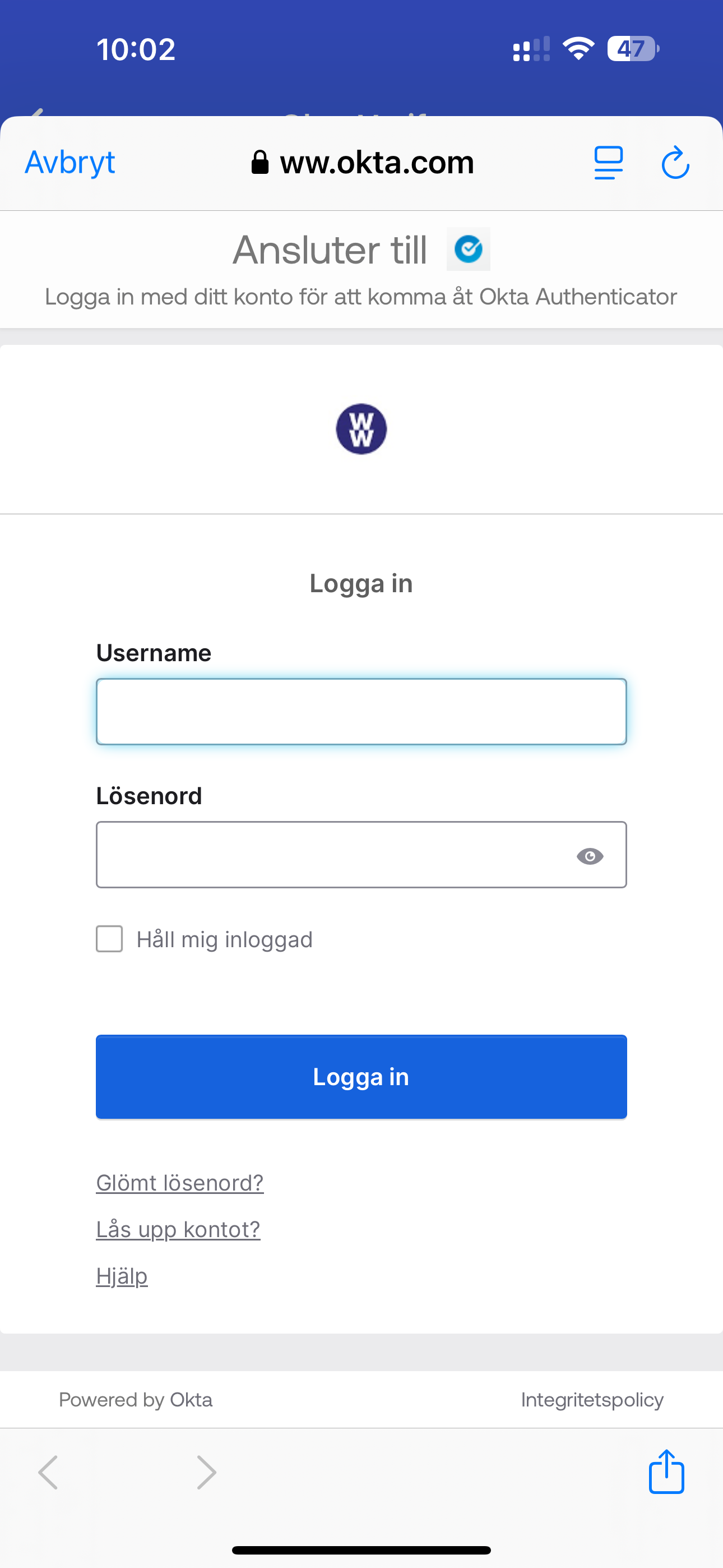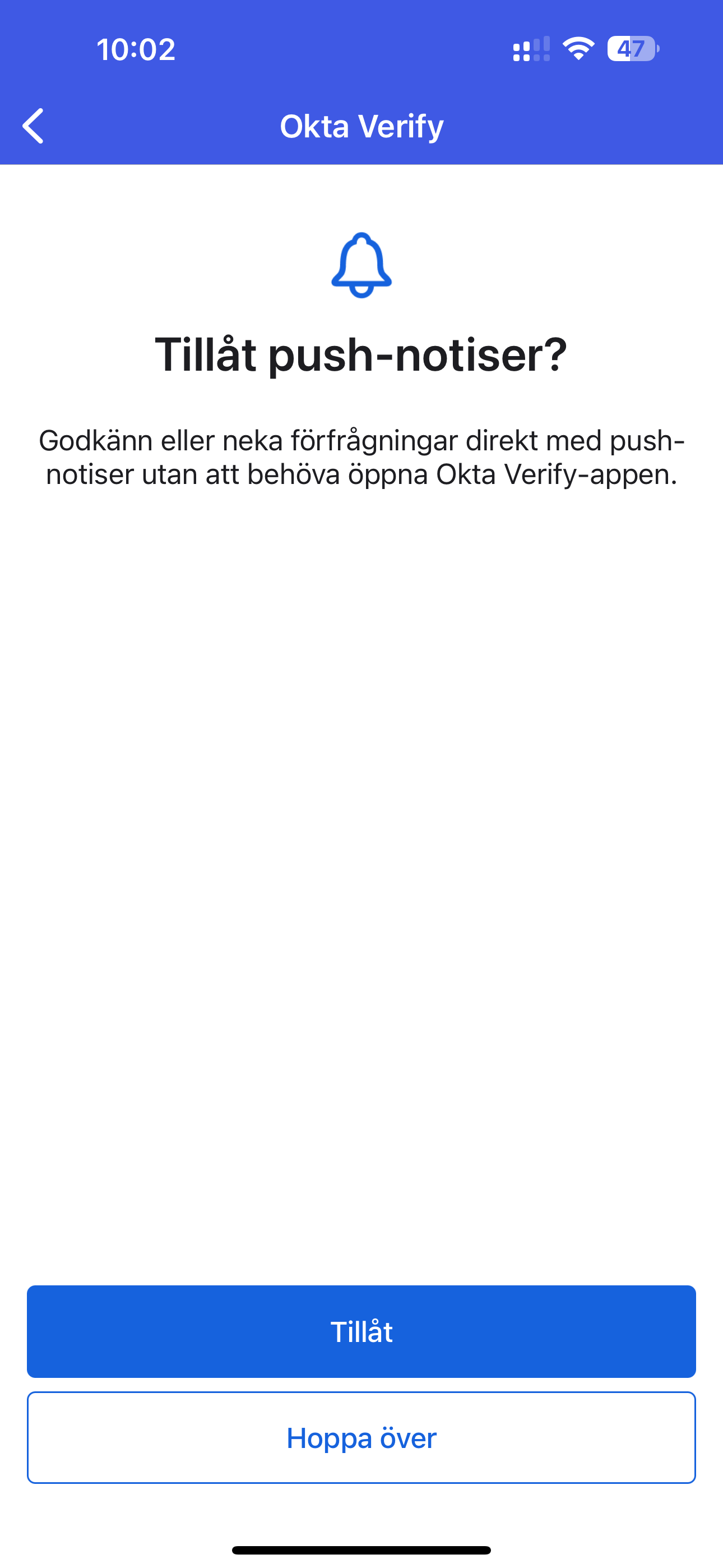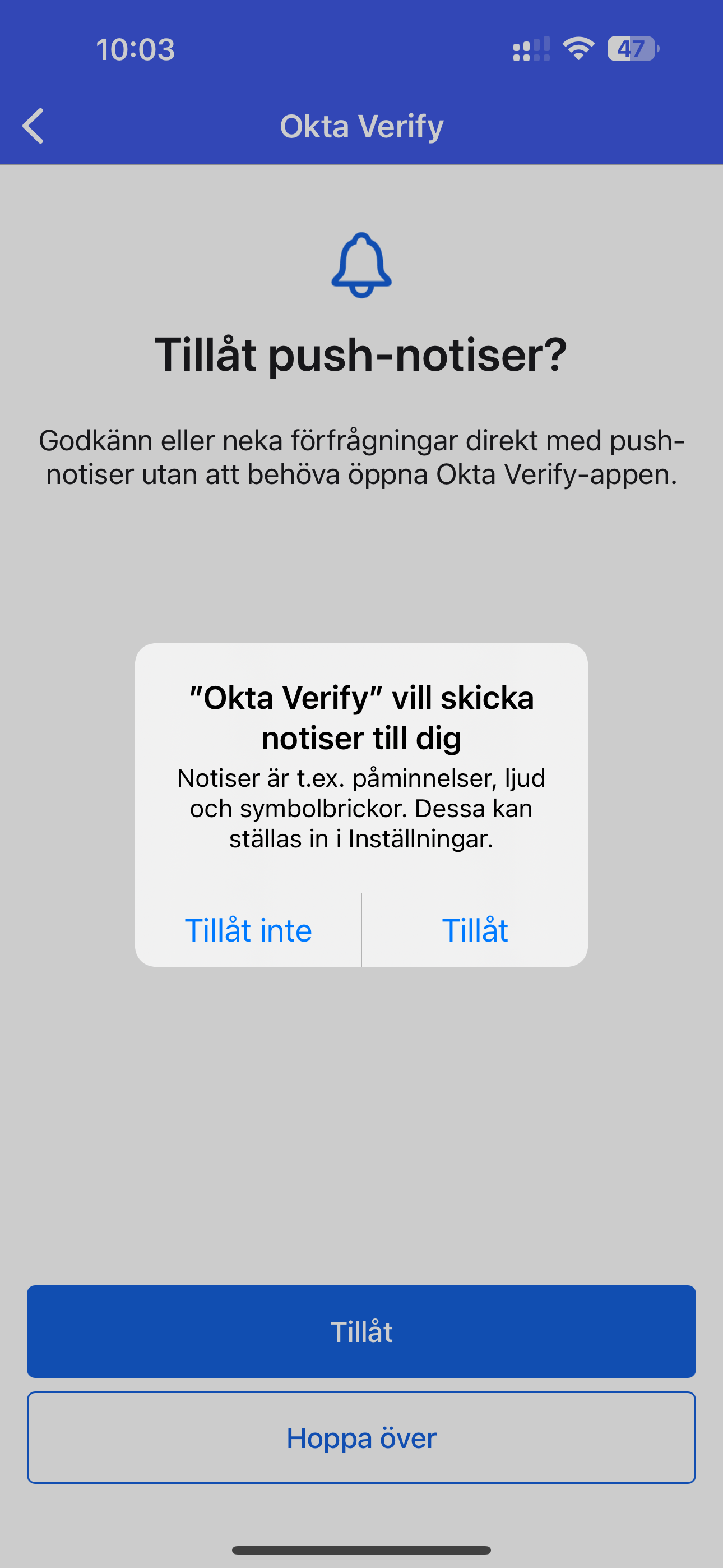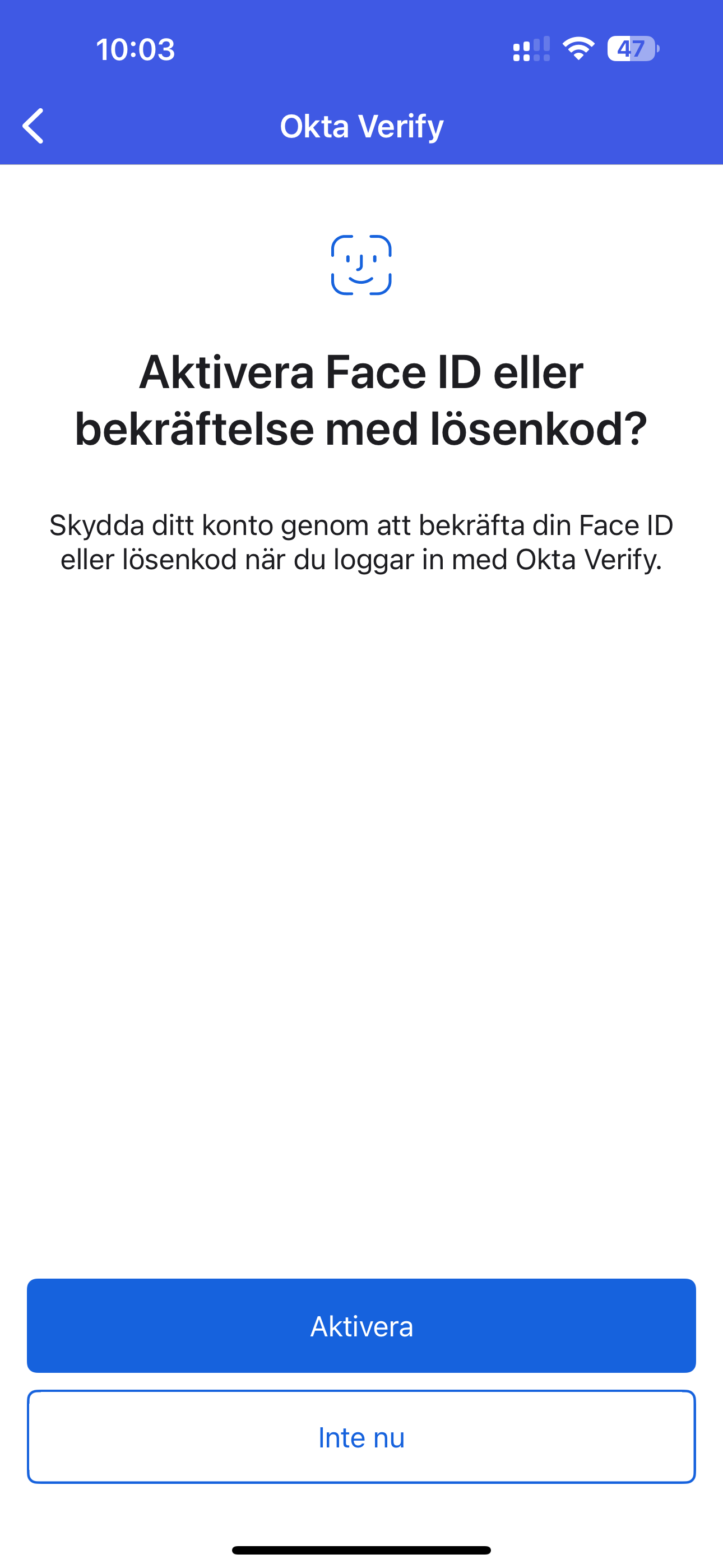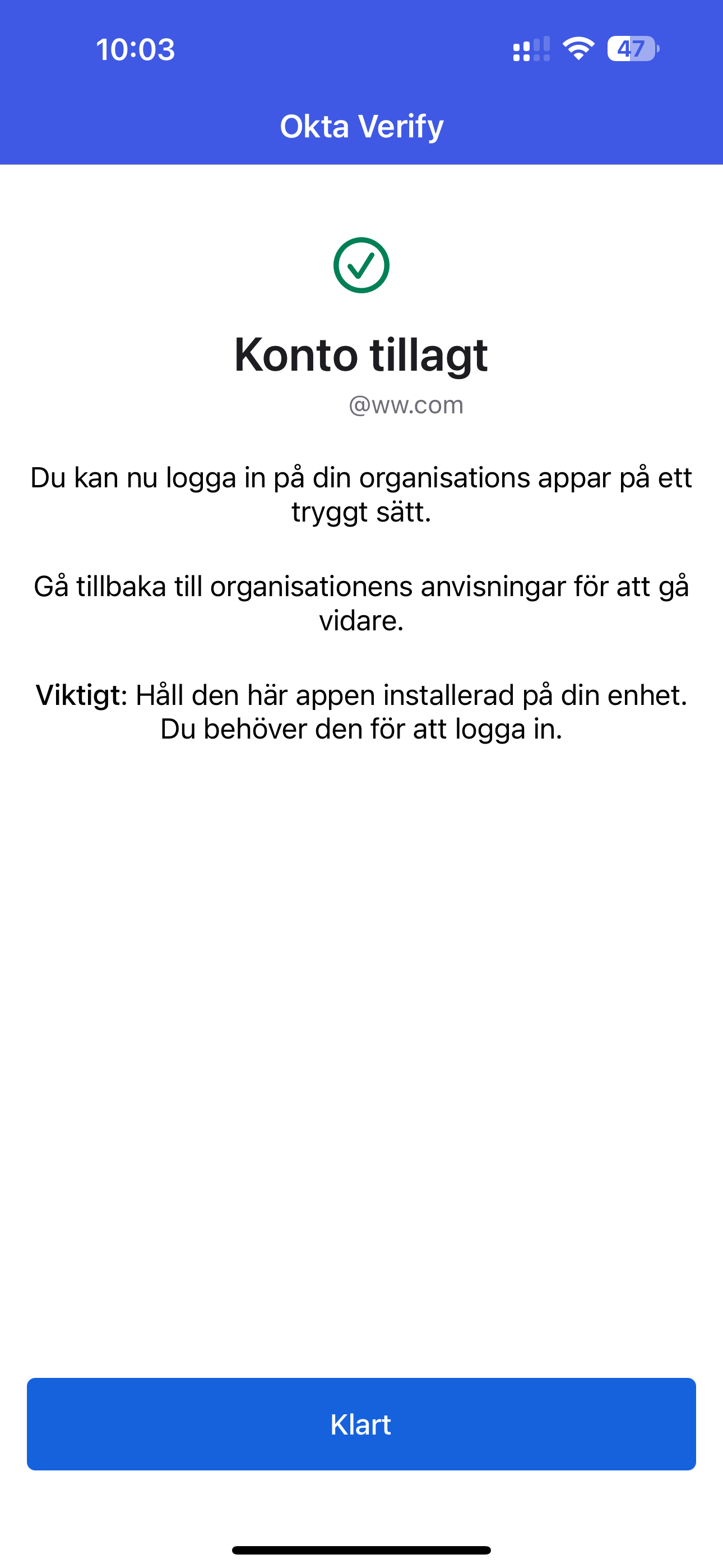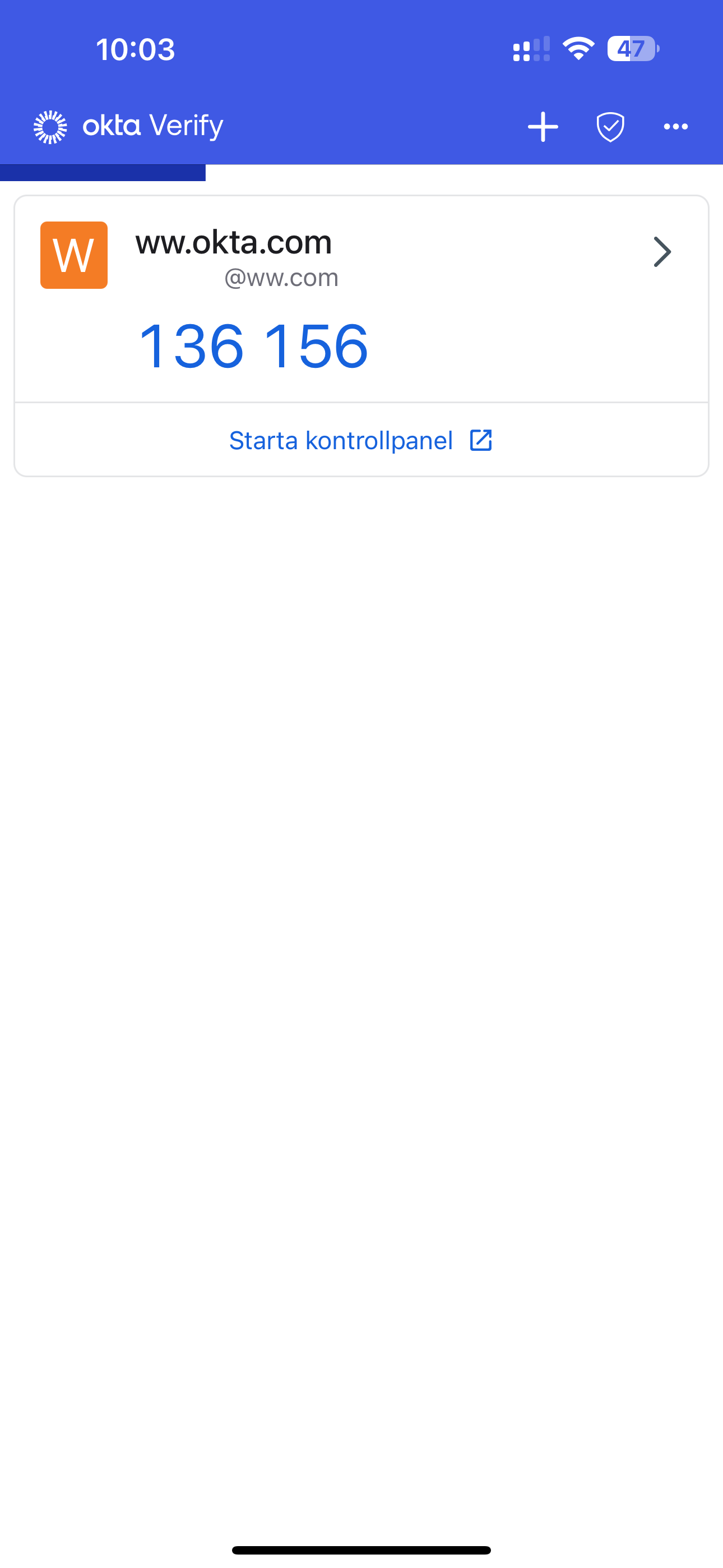Förutsättningar
- Rekommenderar att du ställer in biometrisk säkerhet (TouchID/FaceID) innan du fortsätter
- Ladda ner Okta Verify från AppStore: AppStore
- Ladda ner Okta Verify från Android Market: Android
- Öppna Okta Verify och tryck på "Komma igång" (se steg 1 nedan).
- Tryck på Nasta på sidan "Så här fungerar det" (se steg 2 nedan).
- Tryck på Lågg till konto på sidan "Verifieringsmetoder" (se steg 3 nedan).
- Tryck på Organisation på sidan "Välj kontotyp" (se steg 4 nedan).
- Tryck på Hoppa över på sidan "Lägga till konto från annan enhet?" (se steg 5 nedan).
- Tryck på Nej, logga in istället på sidan "Har du din QR-kod?" (se steg 6 nedan).
- Ange din organisationens inloggnings-URL: www.okta.com och tryck på Nästa (se steg 7 nedan).
- Ange ditt användarnamn och lösenord för Okta och tryck på Logga in (se steg 8 nedan).
- Tryck på Tillåt på sidan "Tillåt push-notiser?" (se steg 9 nedan).
- Tryck på Tillåt i popup-meddelandet som visas i mitten av skärmen (se steg 10 nedan)
- Om du redan har ställt in biometri kan du trycka på Aktivera nu, annars trycker du på Inte nu (se steg 11 nedan).
- På sidan "Konto tillagt" trycker du på Klart och du kommer nu att få aviseringar (se steg 12 nedan).
- När du ser displayen i steg 13 är du klar och kan stänga Okta Verify-appen.
Meddelande endast för nya tränare
Om det inte redan är gjort, vänligen leta efter ett e-postmeddelande från noreply@okta.com i din personliga brevlåda.
Använd den blå återställningsknappen i e-postmeddelandet för att ställa in ditt nya Okta-lösenord innan du går vidare till nästa steg.